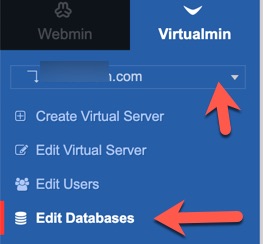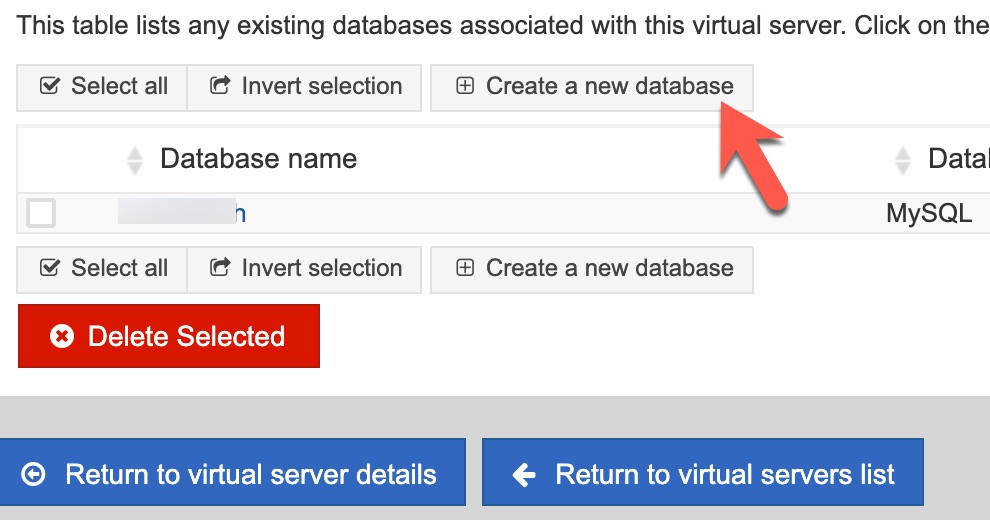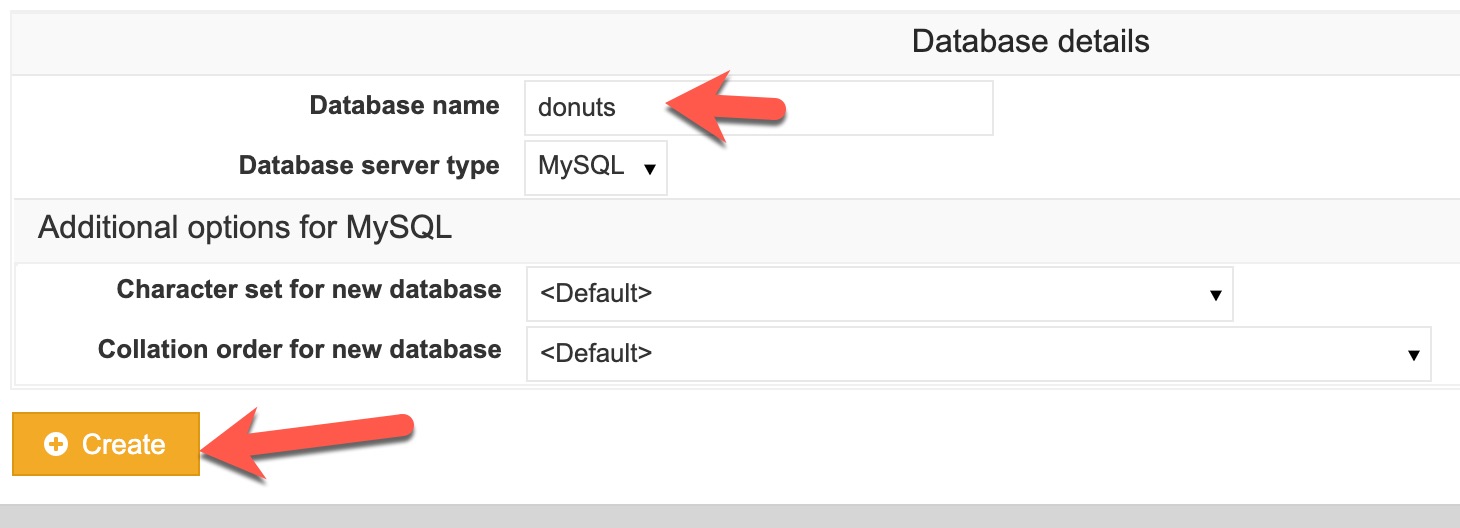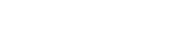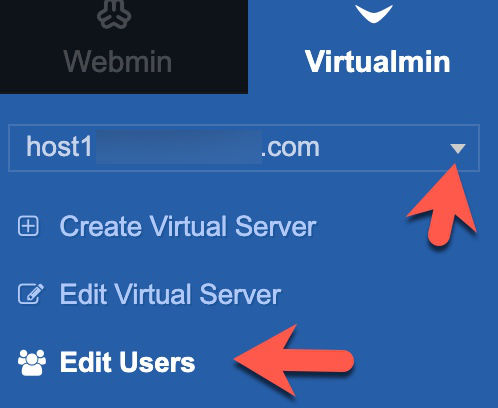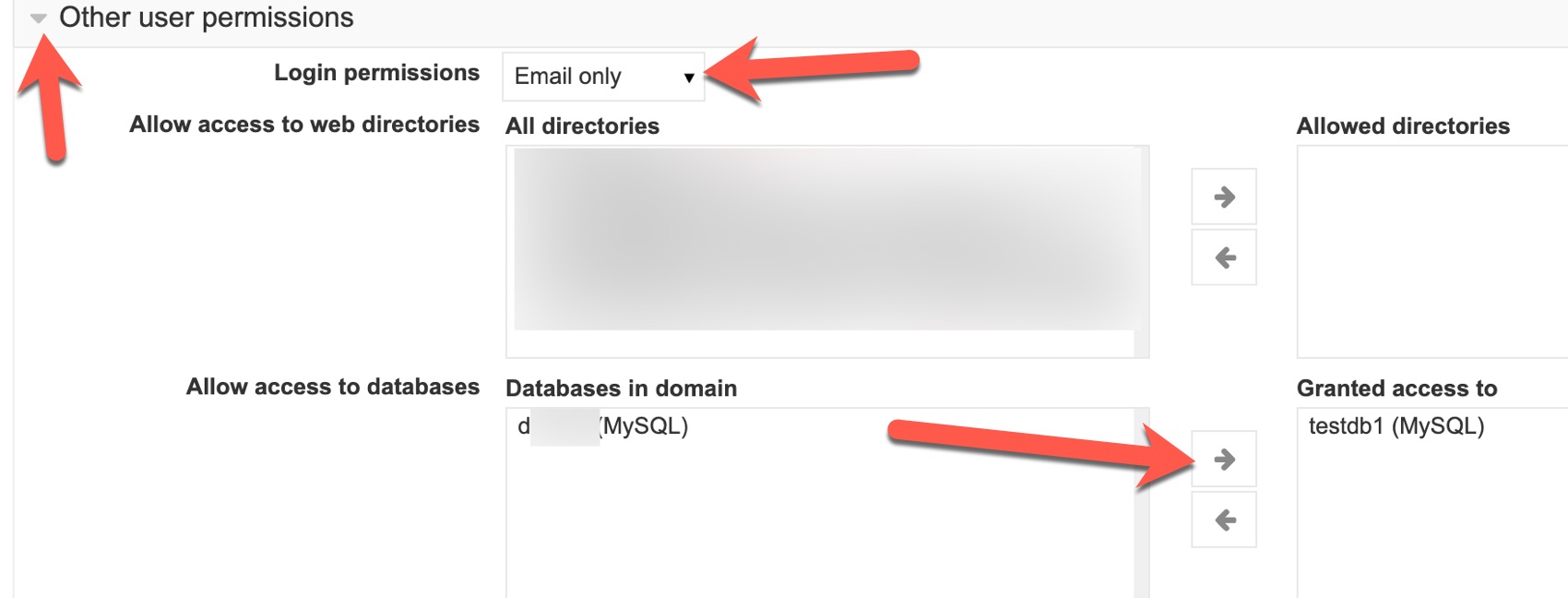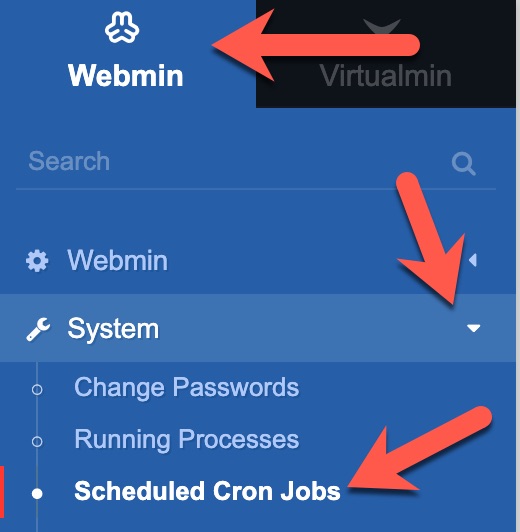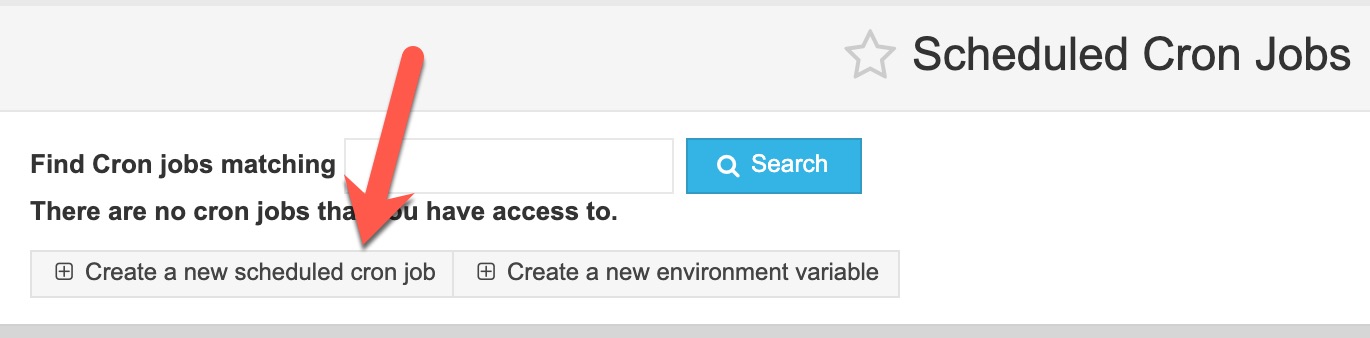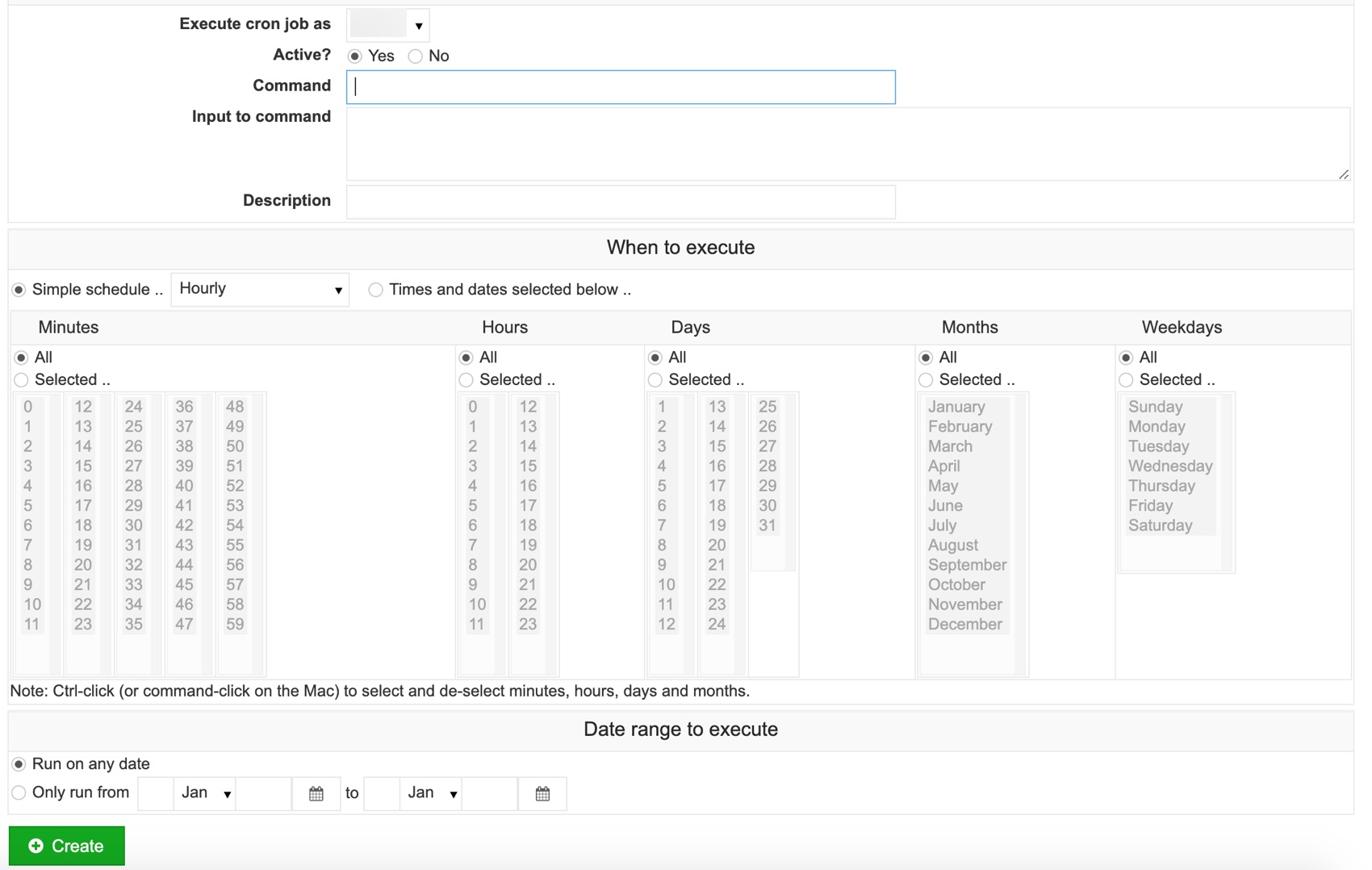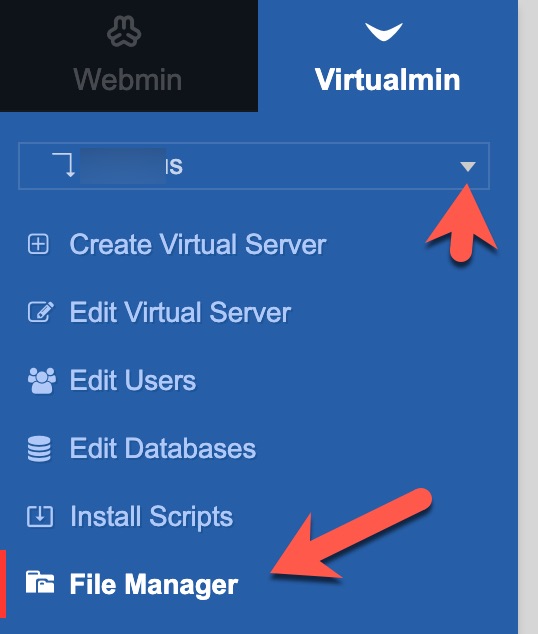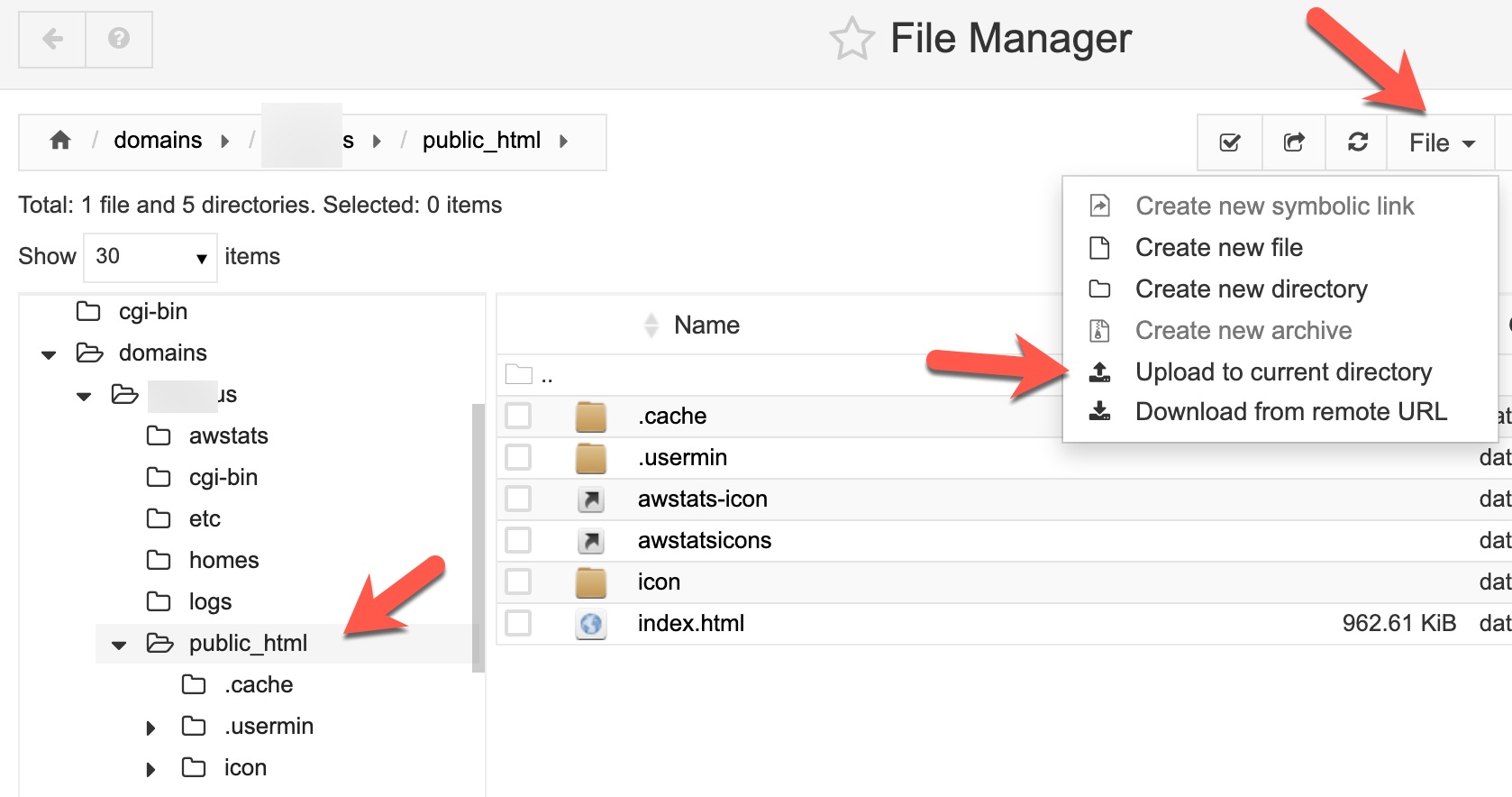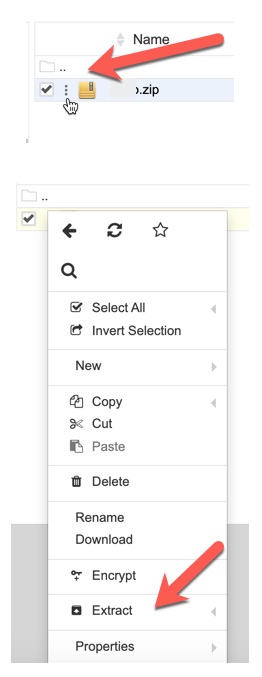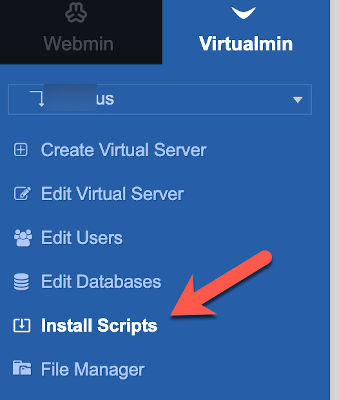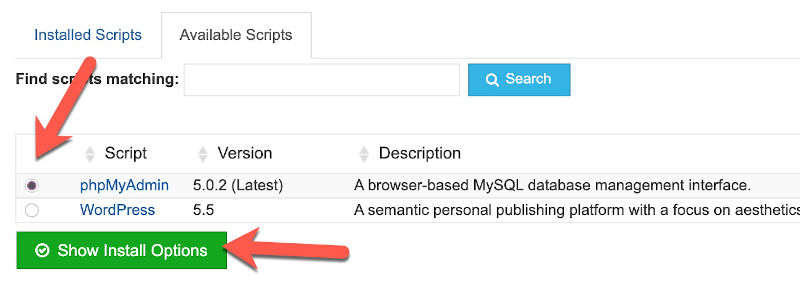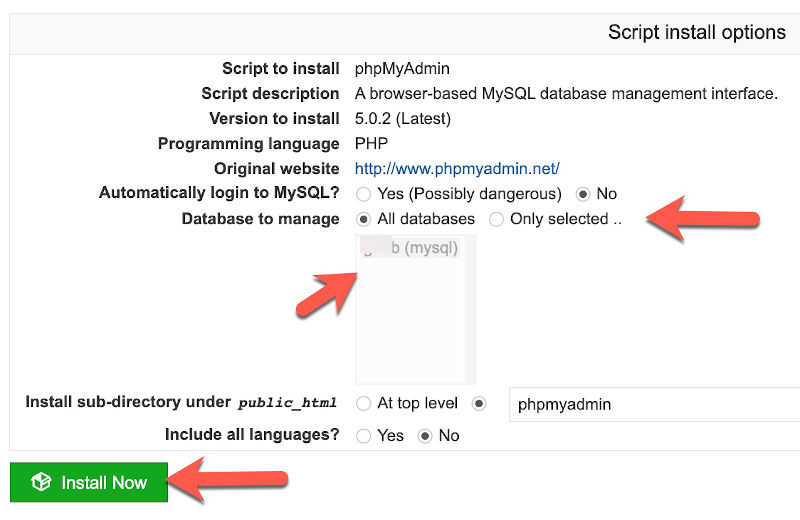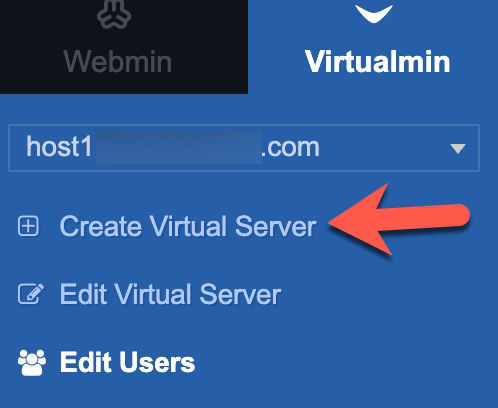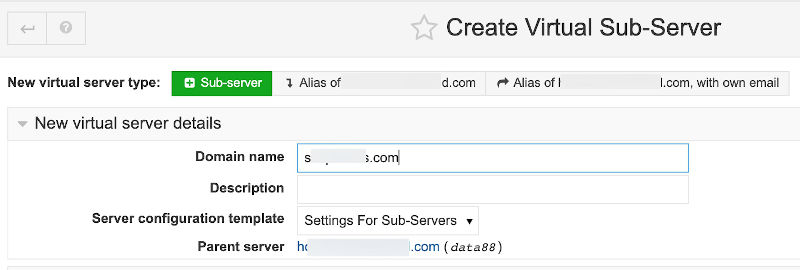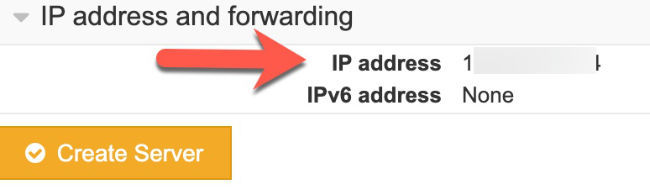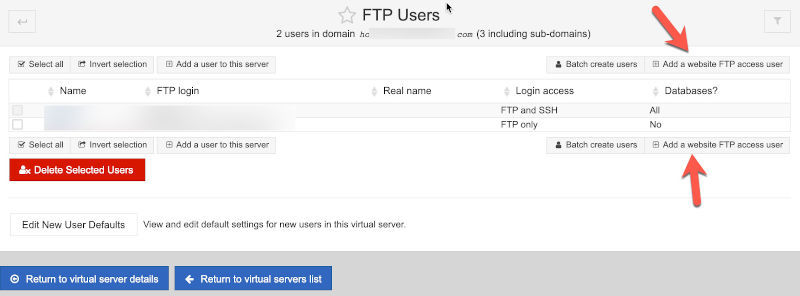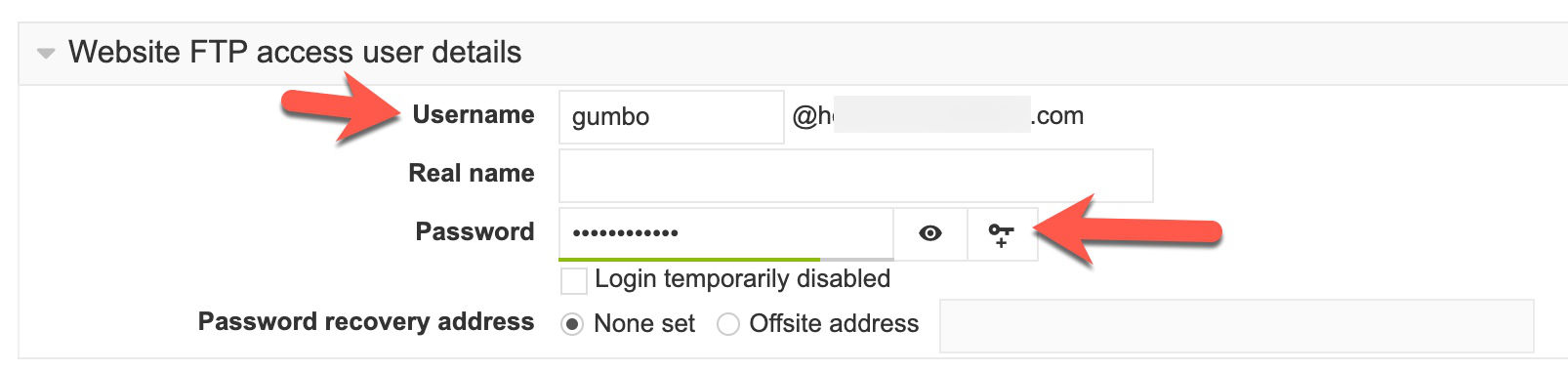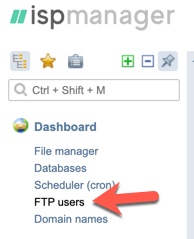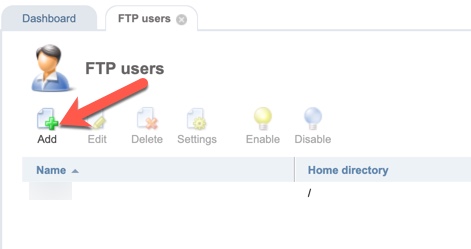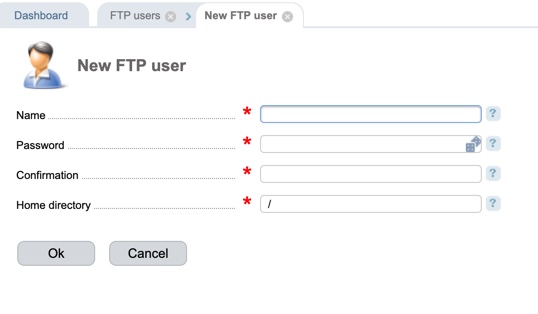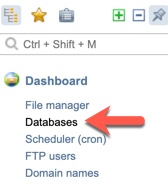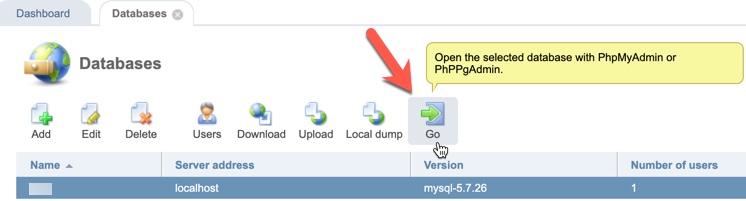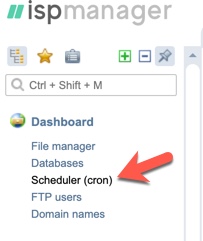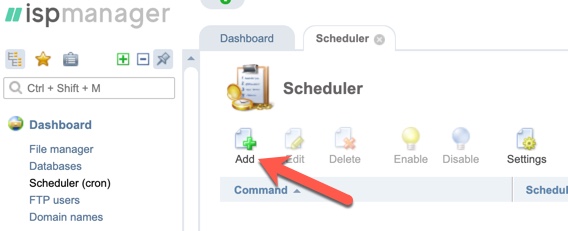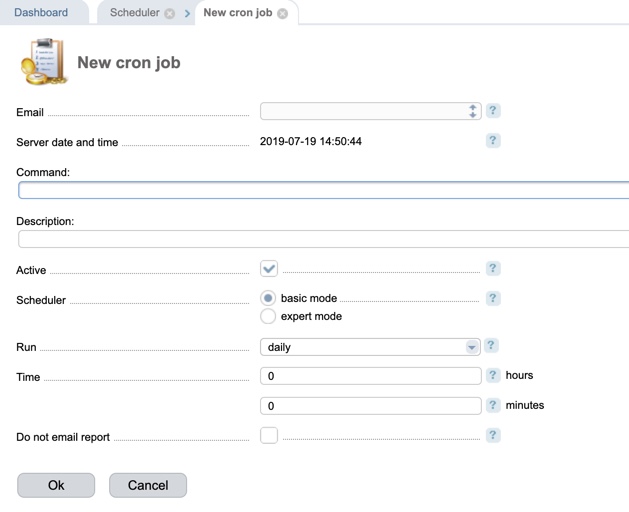Once you’ve created a database, you may want to log into the database via PhpMyAdmin. You can easily do that in ISPmanager. Here’s how:
- When logged into ISPmanager, navigate to Dashboard > Databases.
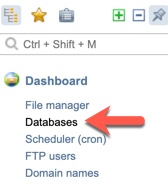
- Select the database that you want to log into and then click “Go.”
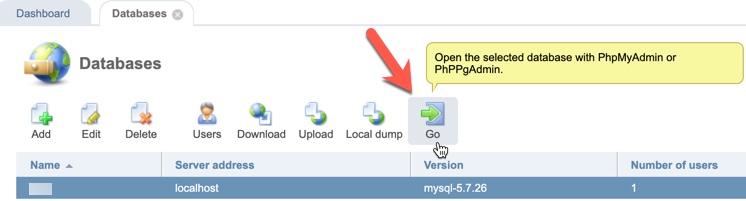
- You’ll now automatically be logged into the selected database.
If you prefer to log directly into your database in PhpMyAdmin, follow these steps:
- When you created the database, you would have received an email with the database details. In that email is a link to PhpMyAdmin which would be (yourserverIP)/phpmyadmin substituting “(yourserverIP)” with your own server’s IP.
- Once at PhpMyAdmin, log in with the same database user and password that you created when you made the database.
Note: Due to a bug in PhpMyAdmin and current PHP versions, you may see some warning notices when logged in to PhpMyAdmin. Once they have a fix for that, we’ll update it but for now please click “Ignore All” to not see the notices.
Like this:
Like Loading...