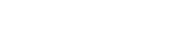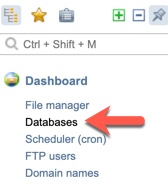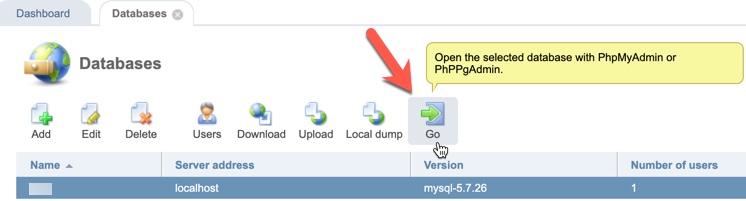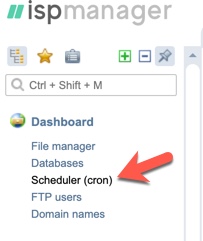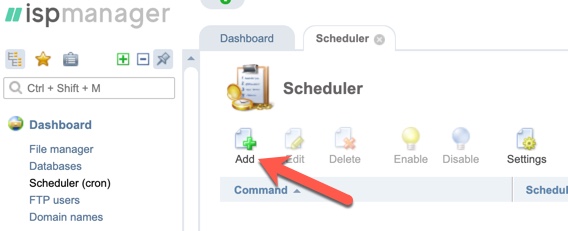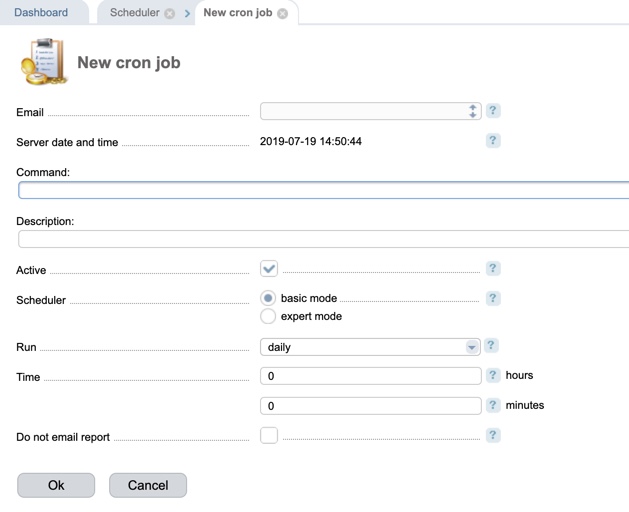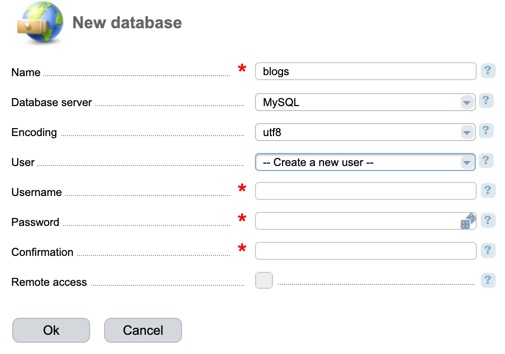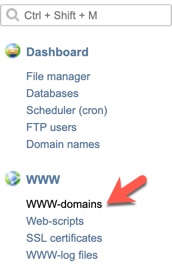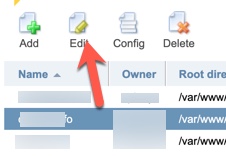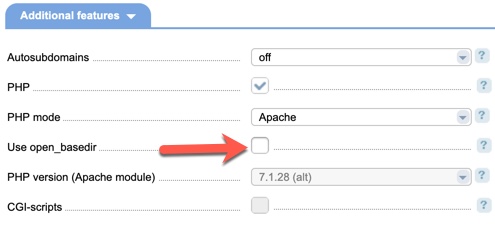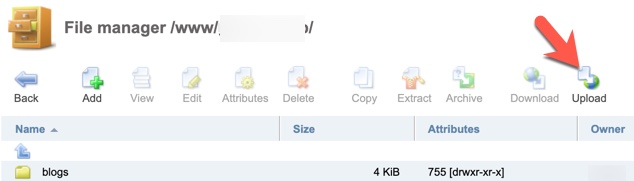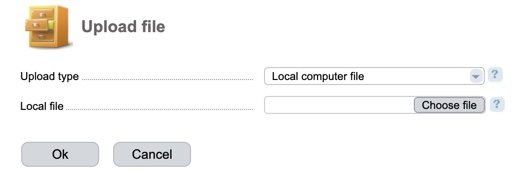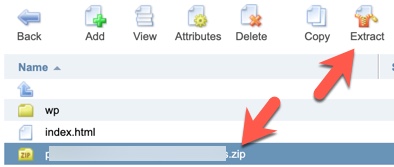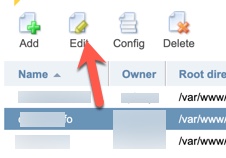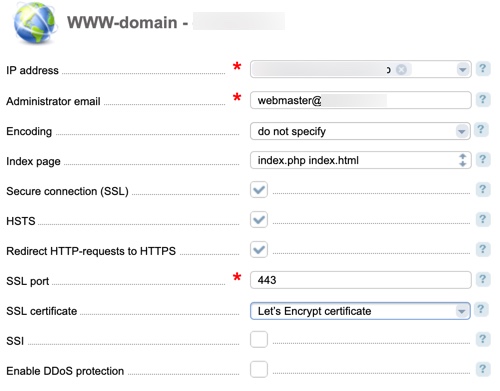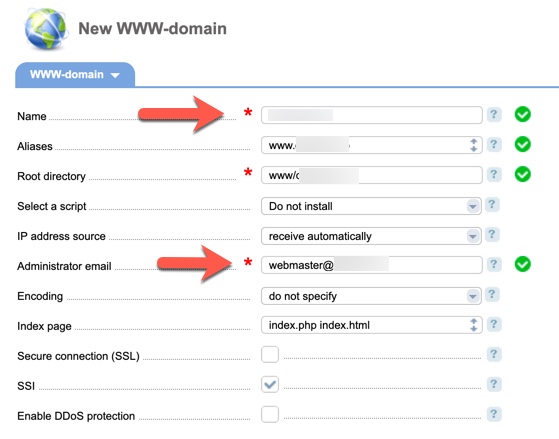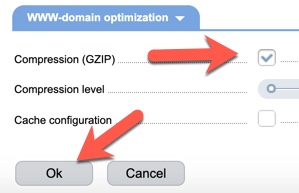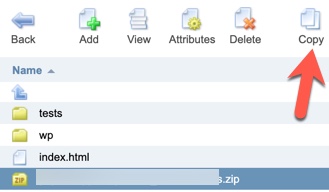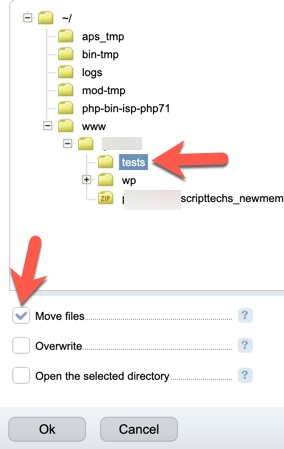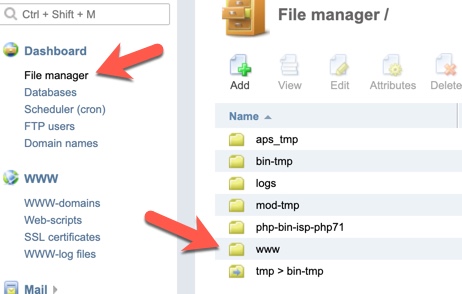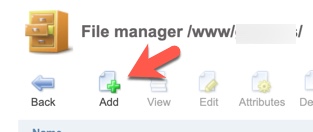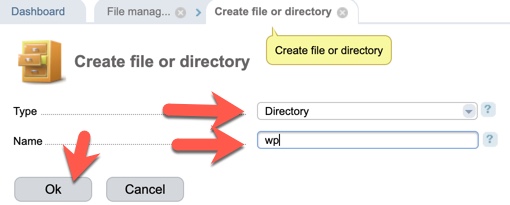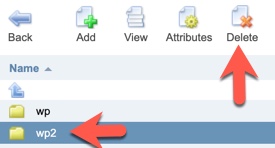Your ISPmanager details were emailed to you when your server was created. That user and password can be used for FTP login as well, just follow this basic FTP guide.
However, if you would like to add more FTP users in order to give to developers or staff, here’s how to do that. This is best practice when having others work on your site as the main user has full server access.
- Log into your ISPmanager and navigate to FTP Users.
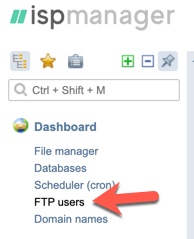
- Click “Add” at the top of the FTP user list.
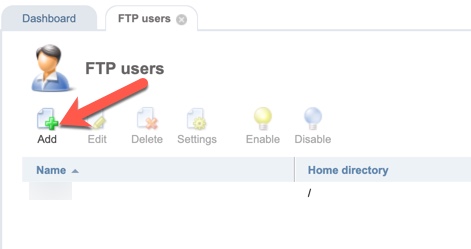
- Enter the FTP user name, password, confirm password, and the home directory that this user will have access to and click OK when done. Note that you can click the “Generate Password” button next to the question mark for the Password in order to have a more secure password.
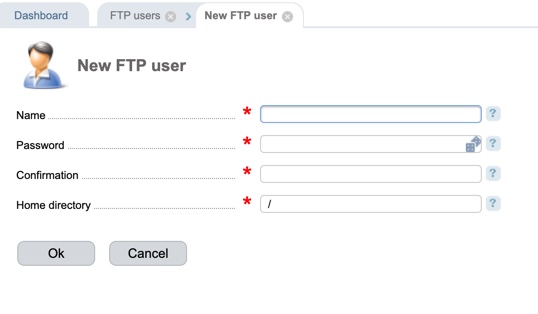
Suspending an FTP User
To suspend an FTP user, click the lightbulb to the right of the user.![]()