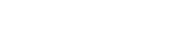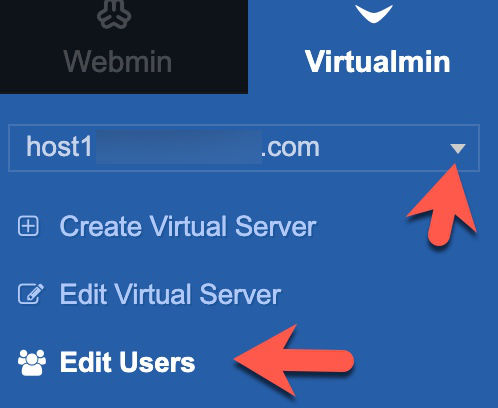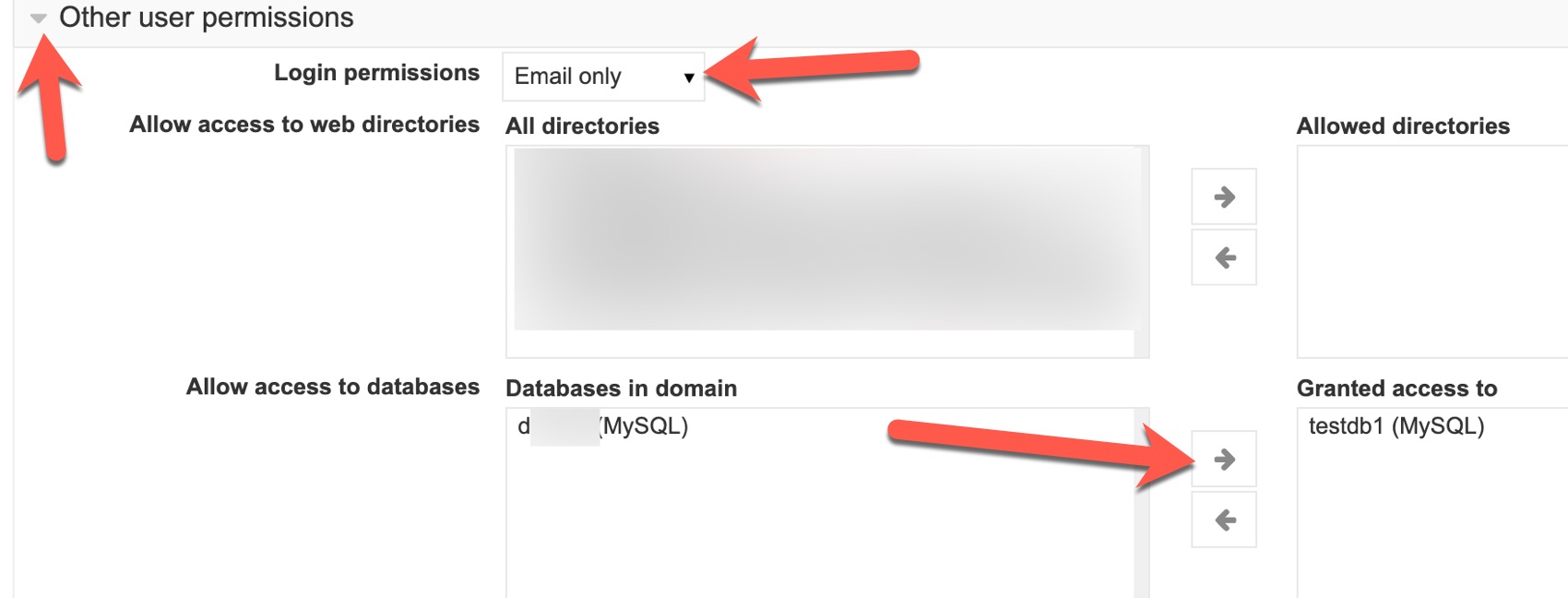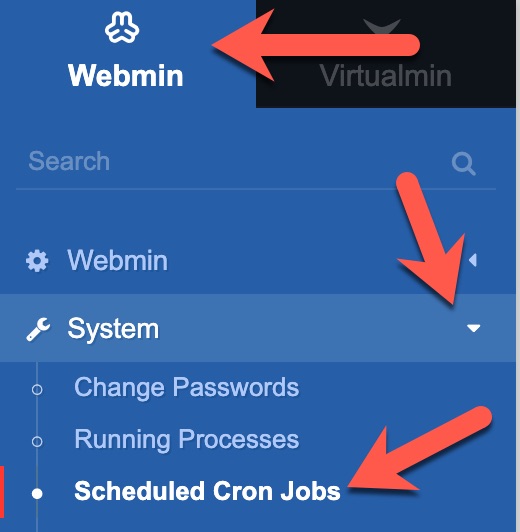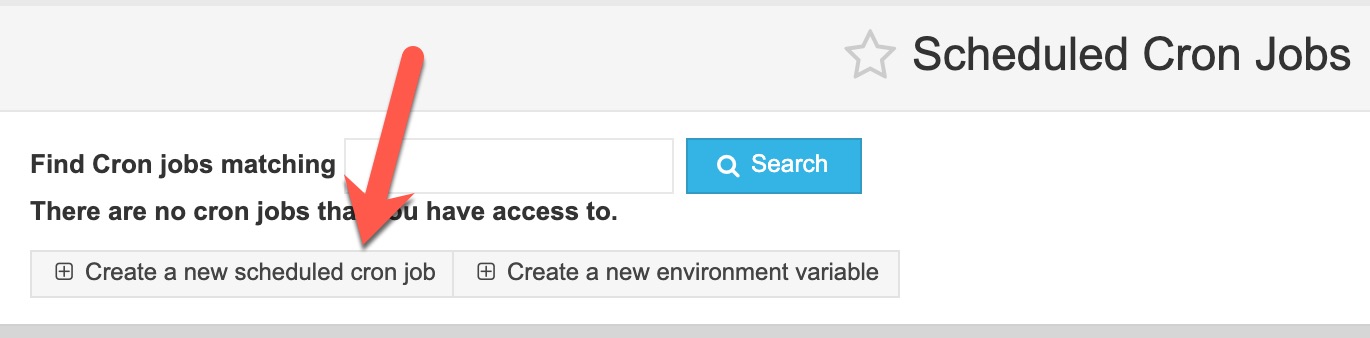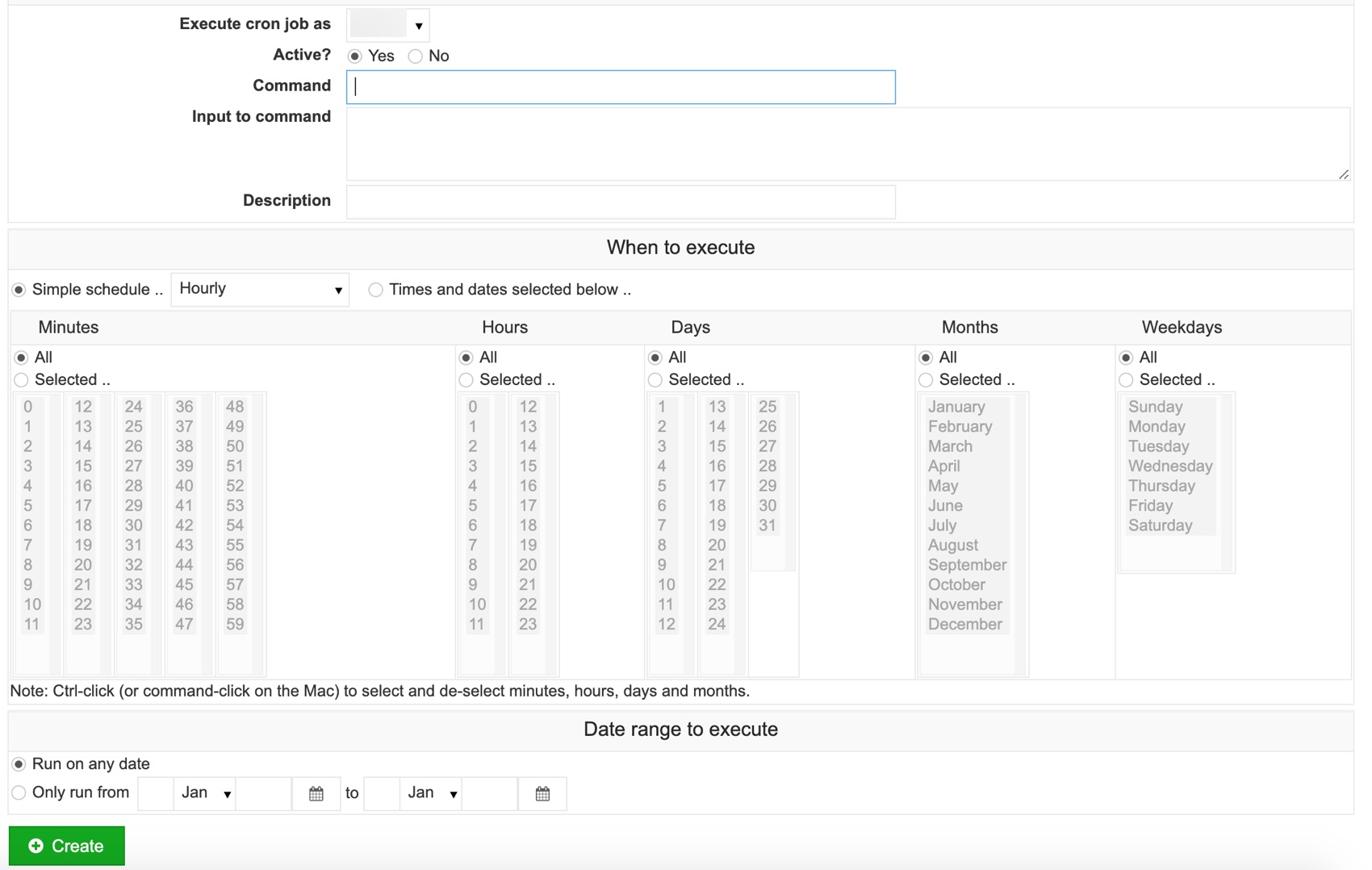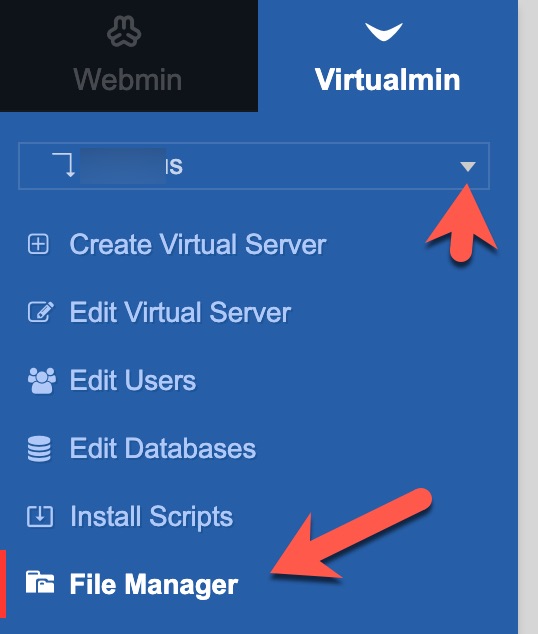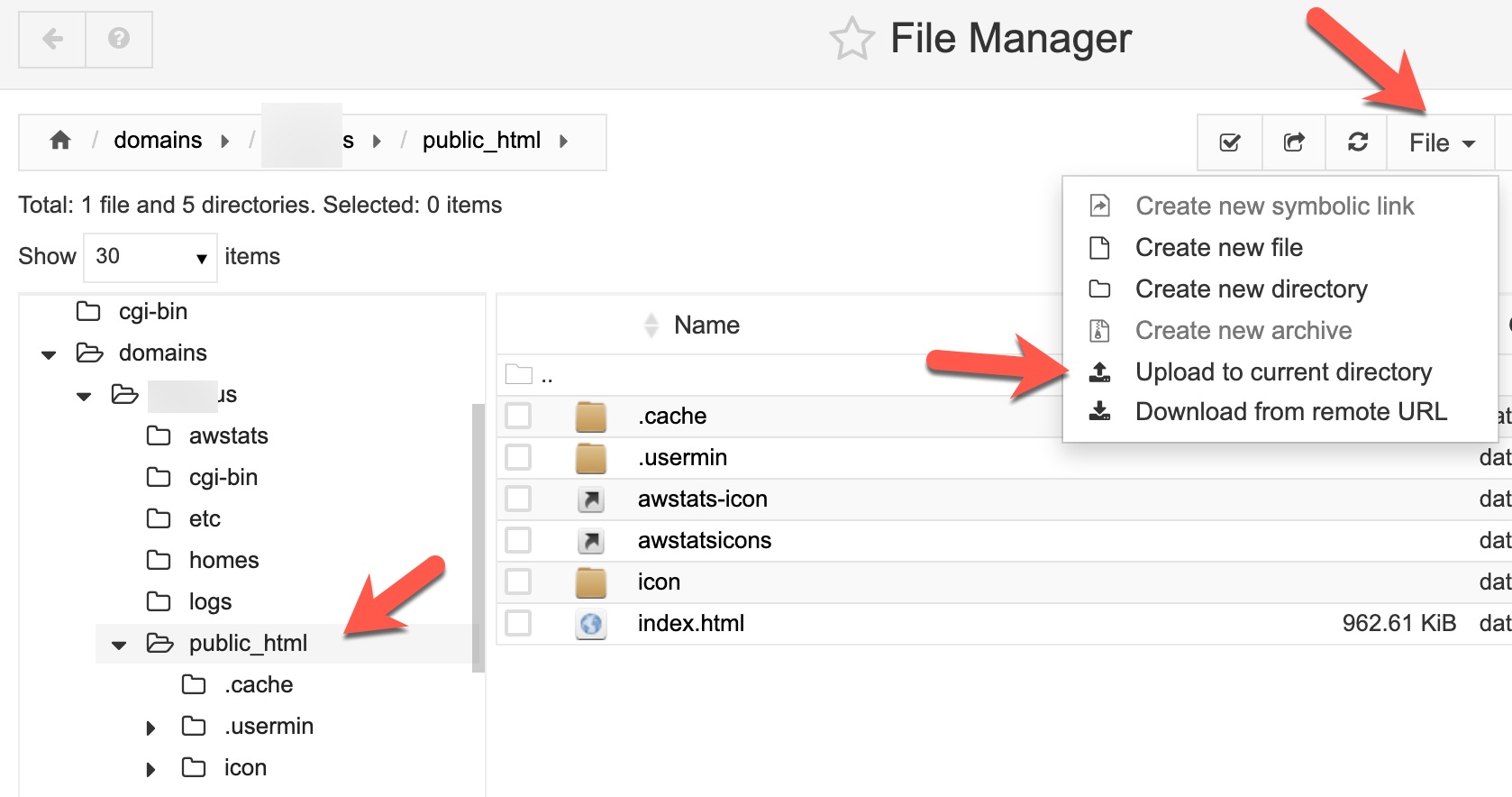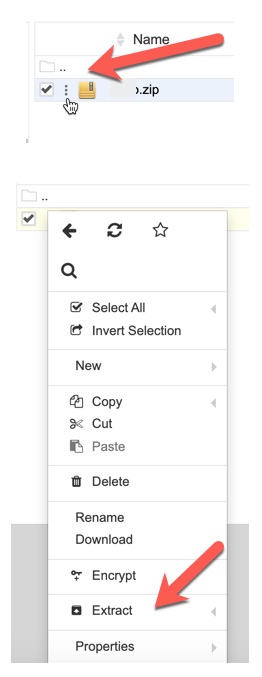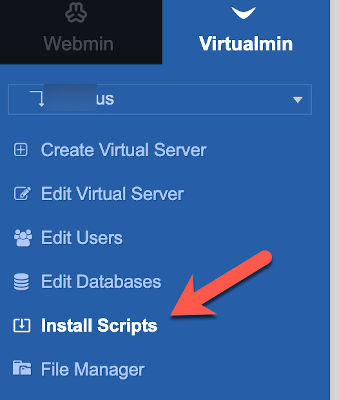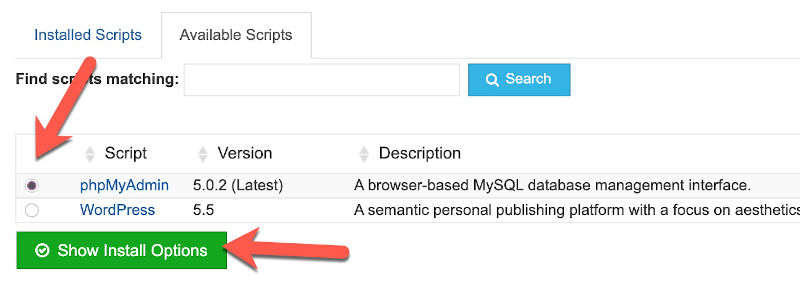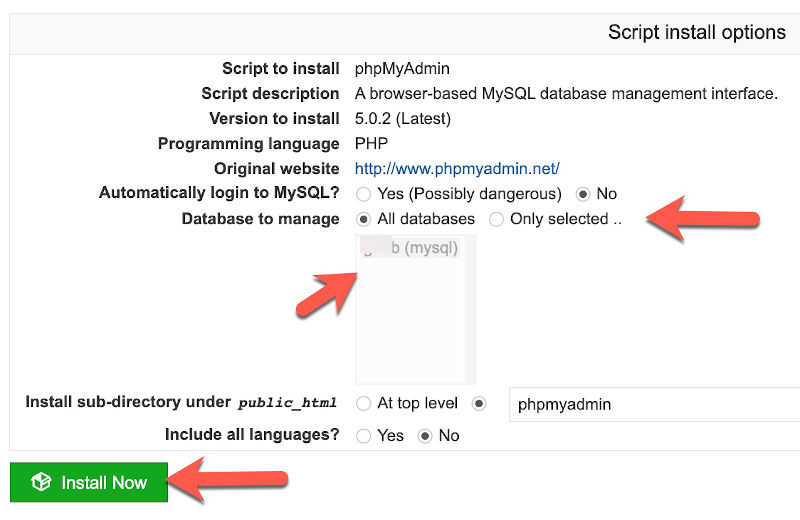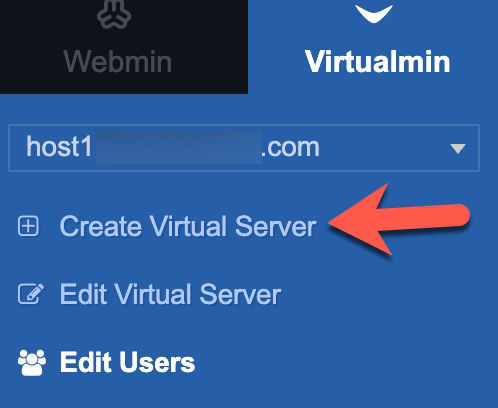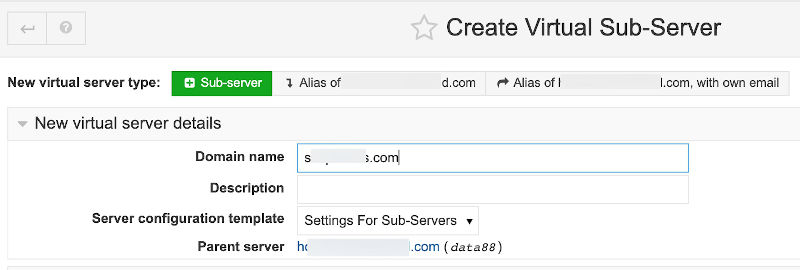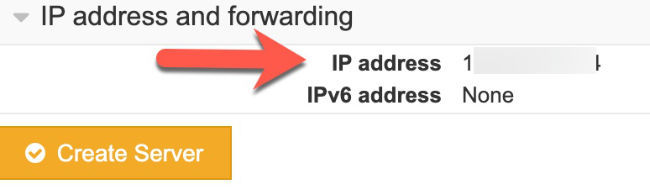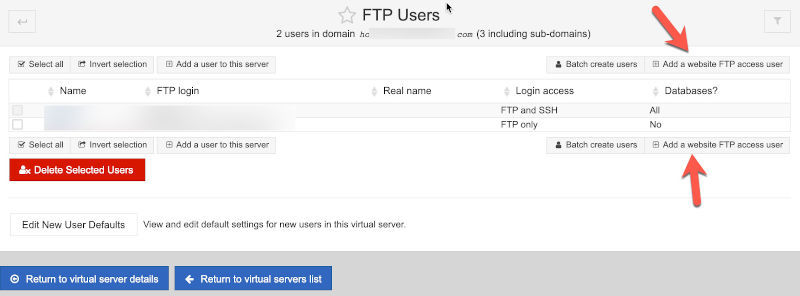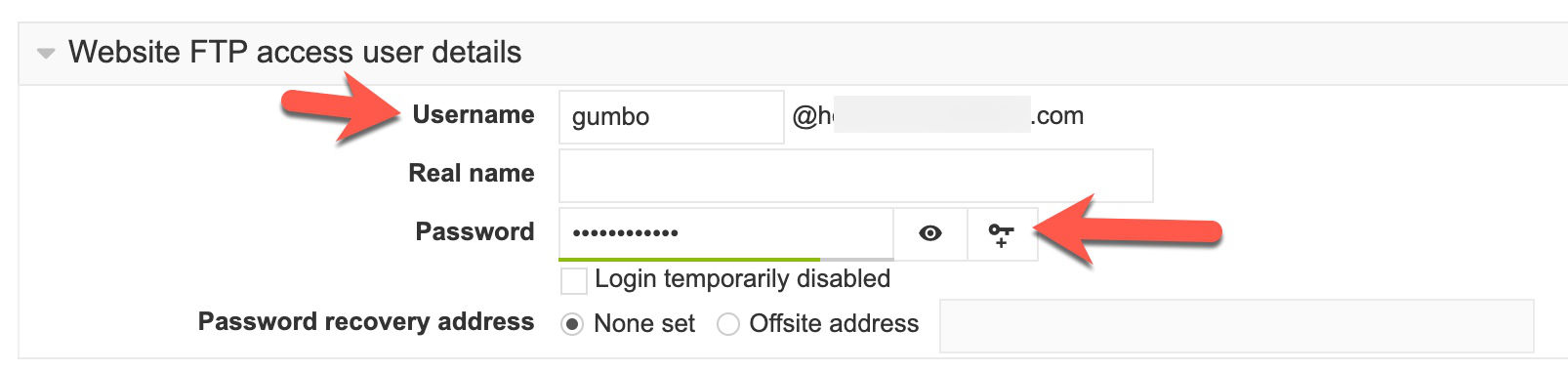- When logged in to VirtualMin Panel, select the site you want to add a database into and then click “Edit Databases.”
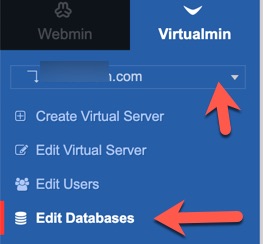
- Click “Create a new database.”
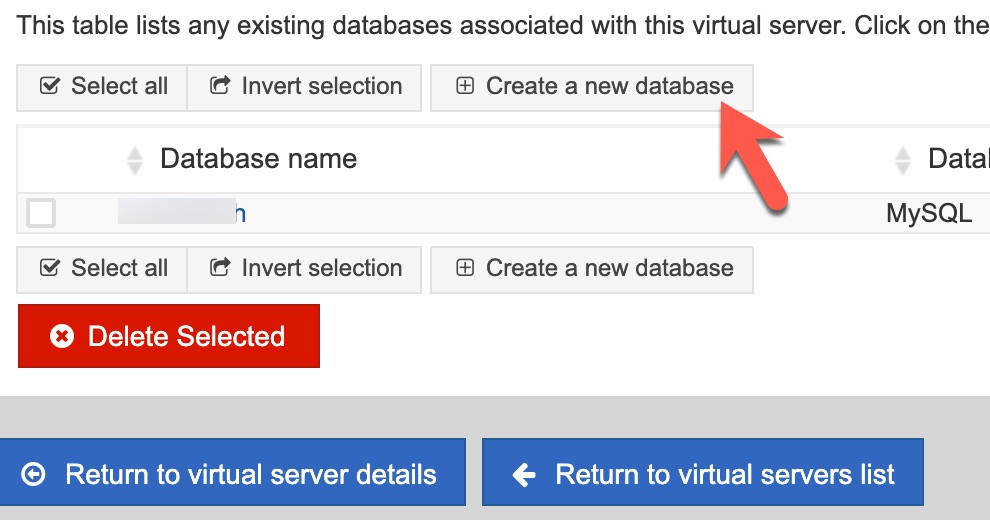
- Enter the database name. In most cases, you won’t need to set the “Additional Options” but if you do, you can click that and set the Collation and Character set. Click “Create” when done.
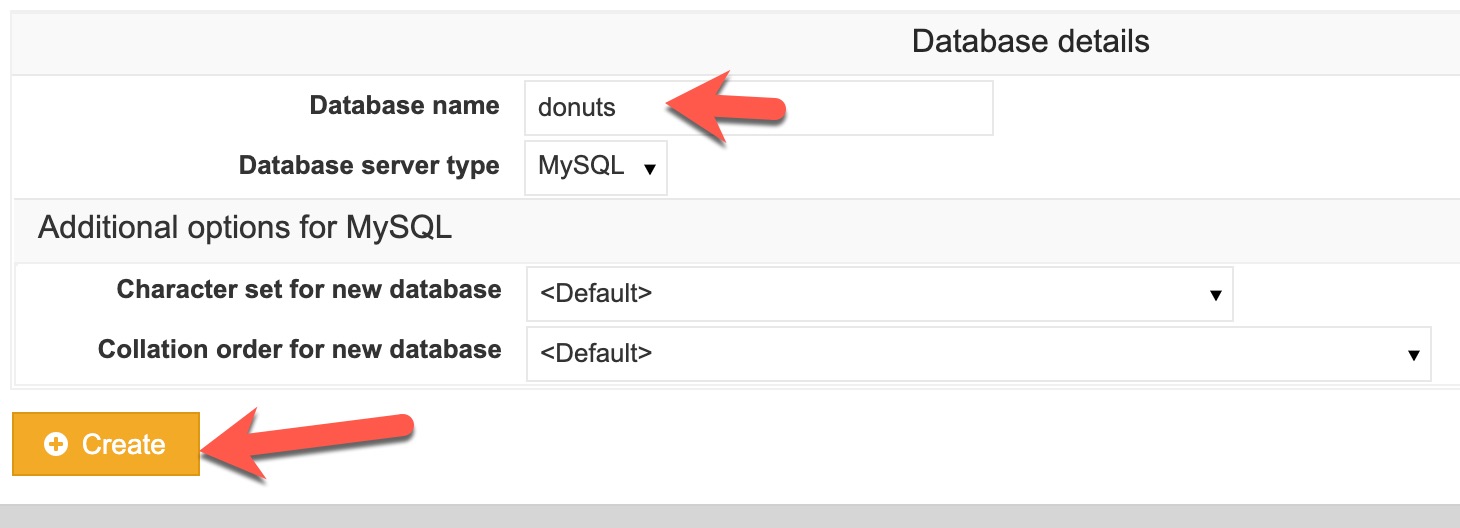
Note:
Your database user is the server user. We recommend that you add additional users to the database and don’t use the main user for database access: