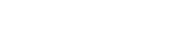After you’ve set up your Email account, you may want to connect your email program such as Apple mail, Outlook or others to it in order to download your emails.
First, you’ll need the details that were emailed you when you made your email account that you want to connect to. If you don’t have those, log into your mail server and in the Mail tab, find the domain you set up and click List Accounts. Find the user you want to use and edit it. The details will be found there on the right of the screen.
Apple Mail:
- Open your apple mail app.
- Click Mail > Add Account.
- Choose “Other Mail Account” and click Continue.
- Fill in the details for the name, email, password and click “Sign in”.
- Fill in the details from the email you got for this user account. Choose the Account Type “IMAP” if you want to delete mails from the server when you delete them locally or vice verse as this will sync the email. If you want to save mails on the server when deleted locally (or vice verse), choose Pop type. Click “Sign In”.
- IMAP incoming and outgoing mail server details are the IMAP hostname and SMTP Hostname respectively.
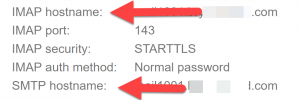
- If you’ve entered the info correctly, you’ll be prompted to accept the certificate. You should do this as it’s your own server so it’s safe. You’ll then select the apps you allow to use that certificate and click “done”. Test the email and it should be working fine.
- For POP, the settings are the same as IMAP for the incoming (IMAP hostname) and outgoing (SMTP hostname)
Windows 10 Mail (Outlook):
- Open outlook and choose Add Account.
- Choose “Advanced Setup” and choose “Internet Mail.”
- Fill in the email address, user name and password.
- Account Name will be what you want to use to remember what account this is.
- Incoming Mail server is the IMAP hostname.
- You can choose IMAP or Pop3 as the account type.
- Outgoing Mail server is the SMTP hostname.
- Once you save it, test the mail sending and receiving.
Using SMTP with Outlook for Outgoing Mail
- For the account that you want to use SMTP for outgoing mail, click to edit the account and select “Change Mailbox Sync Settings.”
- At the bottom of the popup, choose “Advanced Mail Settings.”
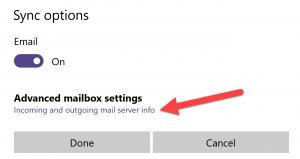
- Make sure to uncheck “Use same username and password for sending mail” under the Outgoing Mailserver setting.
- Enter your SMTP username and password in the input boxes.
- Select “Requires Authentication: YES.”
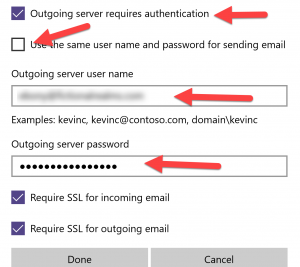
-
Most if not all ISPs usually block port 25 for SMTP so it will be better to change the SMTP port.
-
Go to “Advanced” tab still under “More Settings” window.
-
Outgoing Server (SMTP): 587 or 465
-
Encrypted Connection: TLS
-
TIP: To find your BryZar SMTP settings
In your BryZar client dash > manage mail > smtp accounts
You’ll see details like this:
SMTP Server/Hostname: relay101nyc.networkstead.com
SMTP Port: 587
SMTP Security: SSL / TLS
Authentication: YES