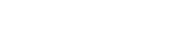Softaculous is a great tool for installing website software. It has over 400 scripts for you to easily install. Follow these steps to use Softaculous.
We recommend that you have SSL installed on your domain before proceeding.
- Log into Vesta.
2. Click “Apps” in the top menu.
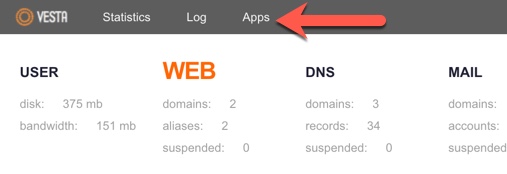
3. You’ll be brought to the Softaculous page that lists all of the available software that you can install.
4. Choose the software you want to install. For this tutorial, we’ll install WordPress.
5. Hover the mouse over the WordPress icon and click “Install.”
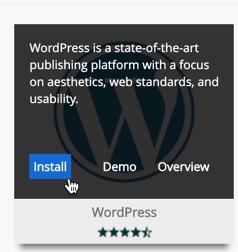
6. Choose the software setup you want. We recommend keeping it https secure. To install in the root (public_html) which is recommended, delete “wp” from the “In Directory” line, leaving it blank. When choosing the domain, be extra careful to choose the right one if you have more than one domain on the server.
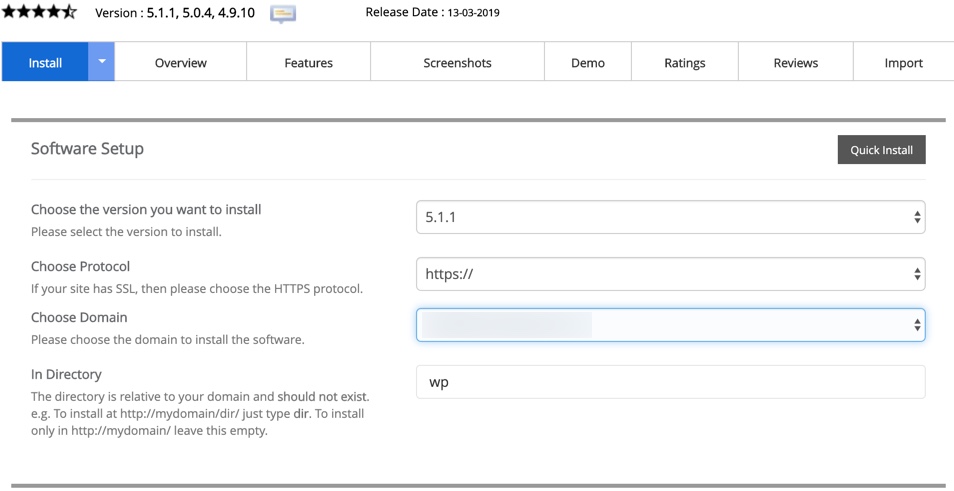
7. Enter your site name and description.
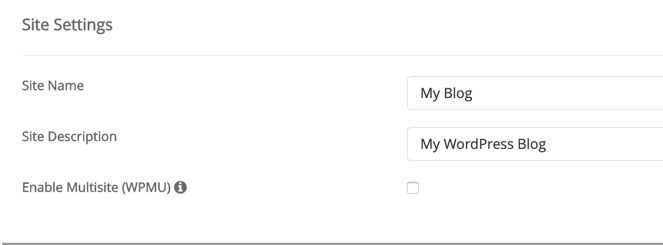
8. Add your admin details. We recommend clicking to generate a random password. Be sure to copy down the details.
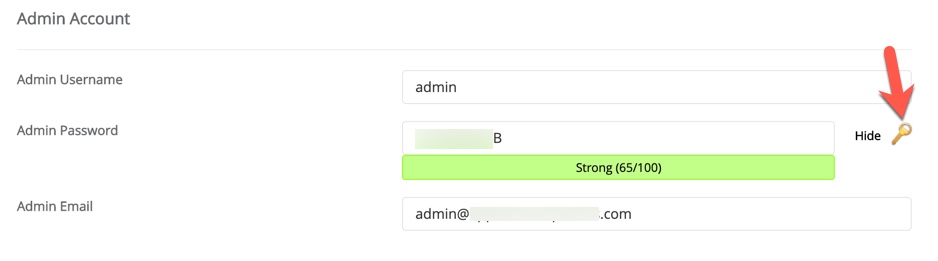
9. Choose your language and select your plugins.
10. To setup the database with the install, click Advanced Options. You can select for WordPress, plugins and themes to automatically update if you want to save the hassle of upgrading each time there’s a release.
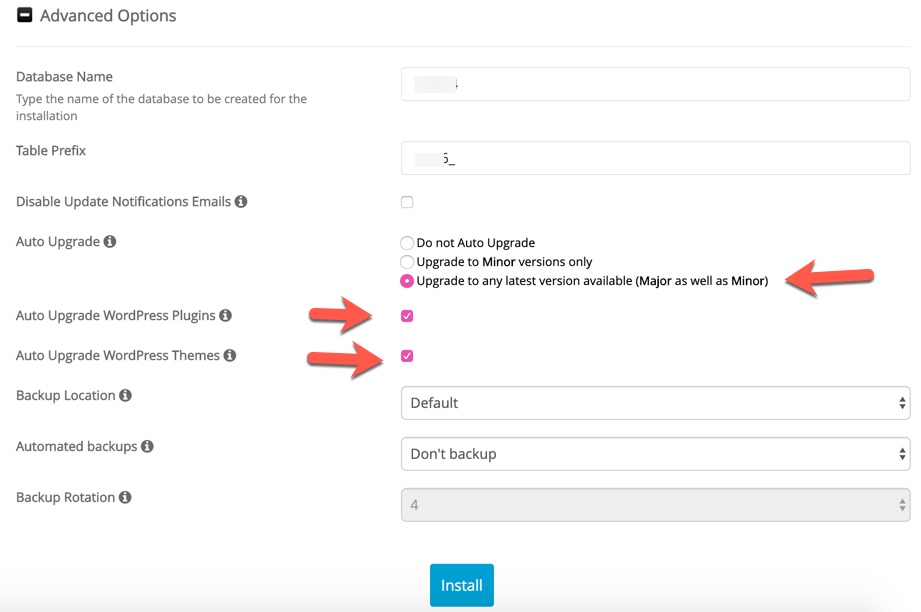
Do not select the automatic backups. You already have free offsite backups with BryZar hosting. Setting the backup setting here can cause issues with your server or corrupt backups.
Before clicking Install, be sure to fill in an email for the details to be sent.
After clicking Install, it will take a few minutes for the software to download to the server. You’ll see a success message once install completes.