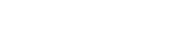A DNS “A” record connect your domain name to your server IP address. “A” records let users enter your domain name in a Web browser to access your website.
Using BryZar DNS Manager
- If you host with us, you would go to your client dashboard and click to Manage DNS.
- If you have not added the domain/zone then please add from Manage DNS.
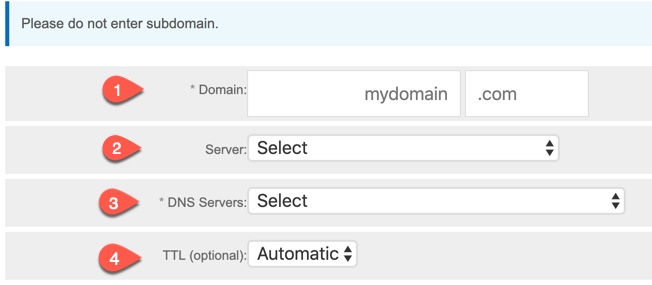
- Add your domain. Don’t enter a subdomain here.
- Select the server.
- Select the DNS server.
- Set the TTL or leave it automatic.
- Once the nameservers are ready, you will need to change the assigned nameservers from your domain registrar to the nameservers provided in “Manage DNS.”
eg. ns1.yournameserver.com, ns2.yournameserver.com
Note:
For TTL you can set it as low as 300 for faster propagation then later change it to 7200 or higher. You may also want to add a CNAME or A record for “www”.
Using Other DNS
If you want to use your own DNS, Cloudflare or your registrar, please see their specific instructions as each provider is different.
Adding an “A” record:
Type: A
Name: yourdomain.com
Value: your_server_ip_address
TTL: 1800
Note: DNS propagation may take a couple of hours, or 24-72 hours depending on your domain registrar.