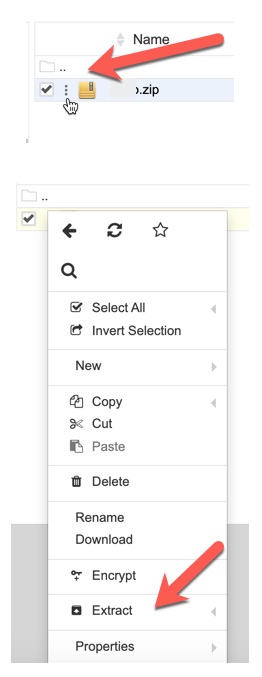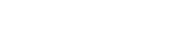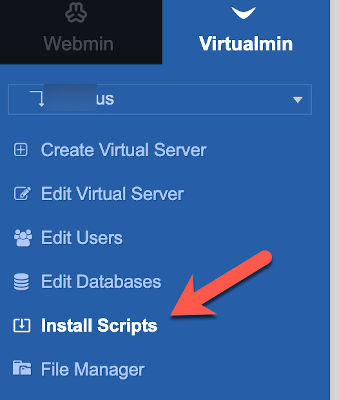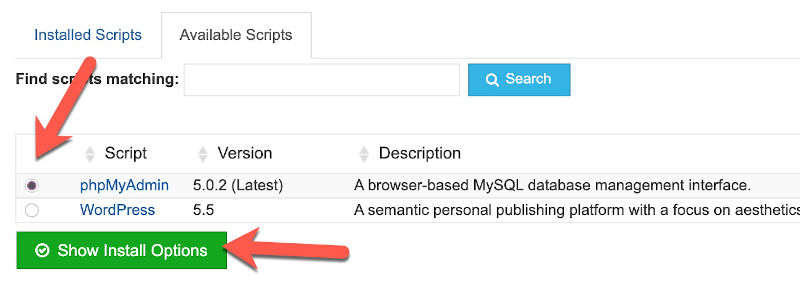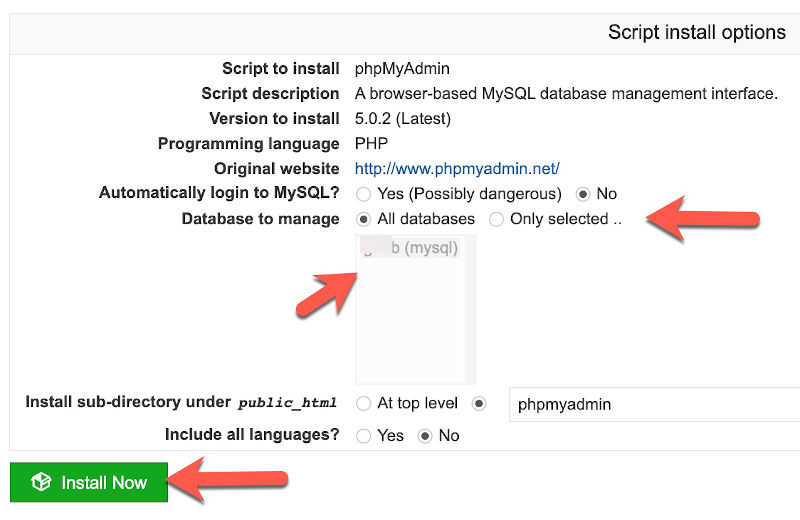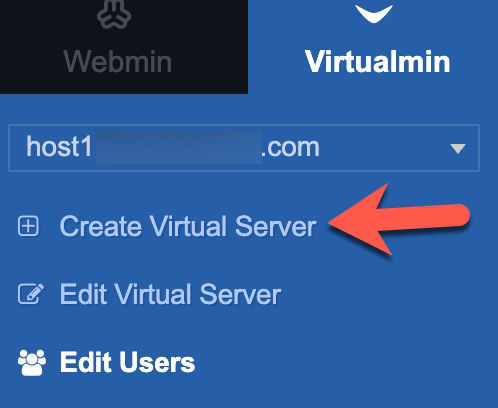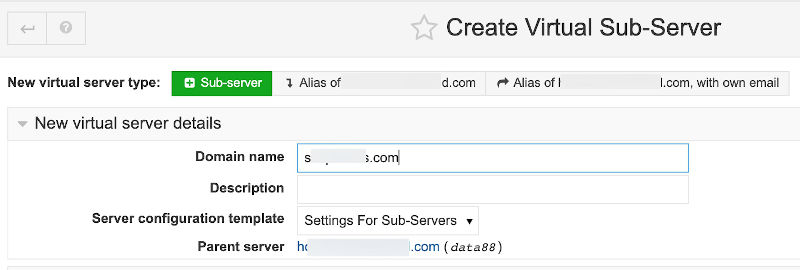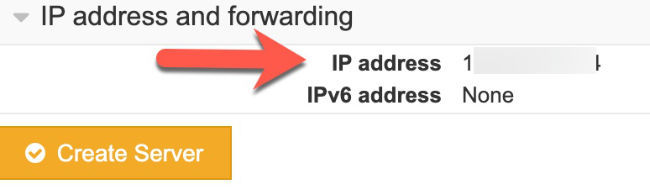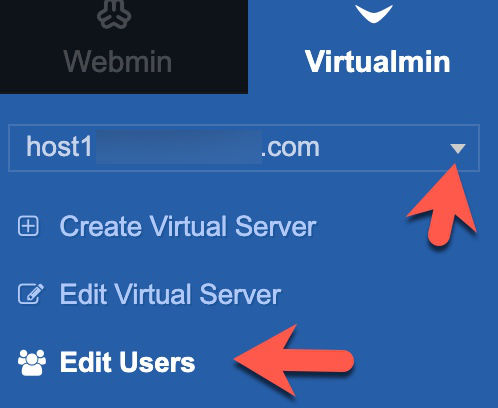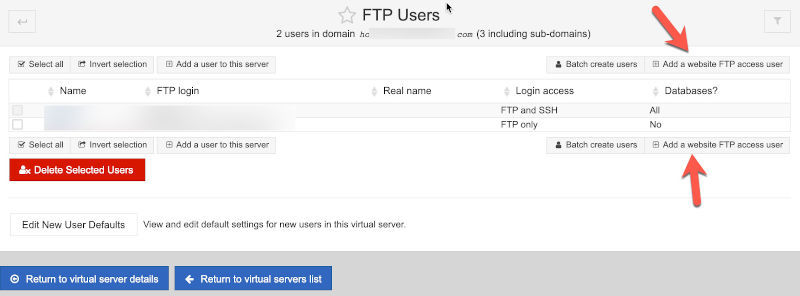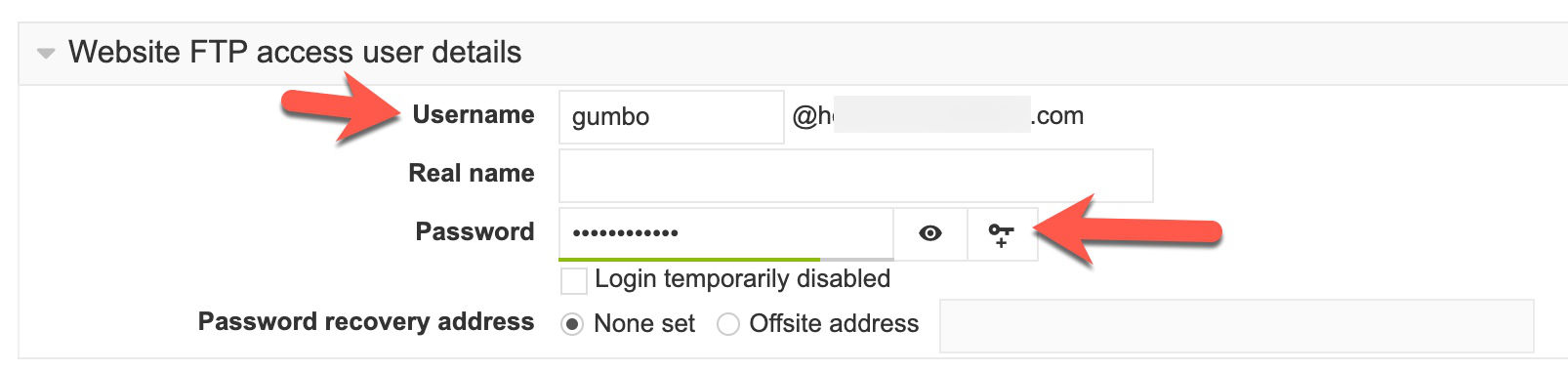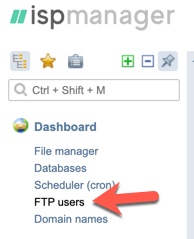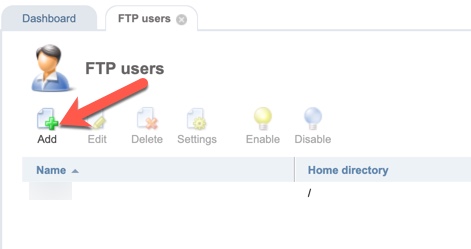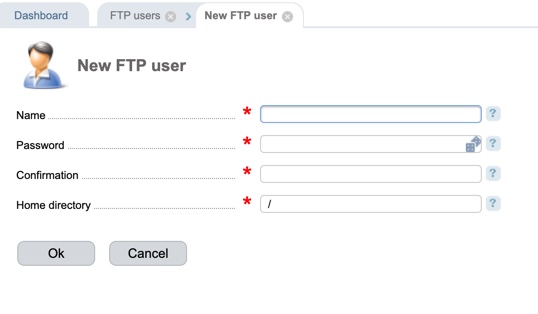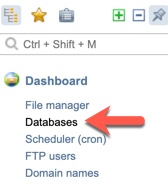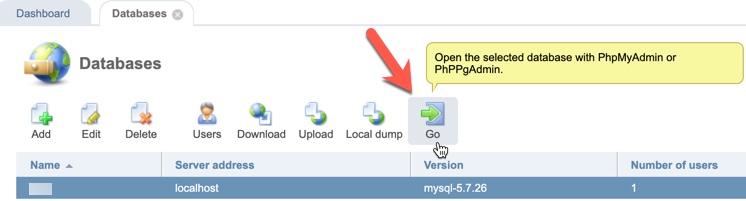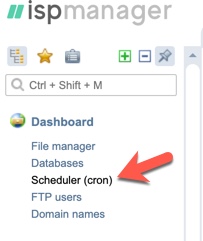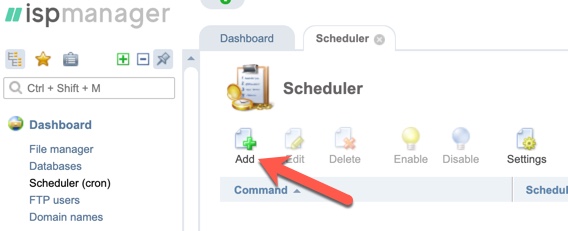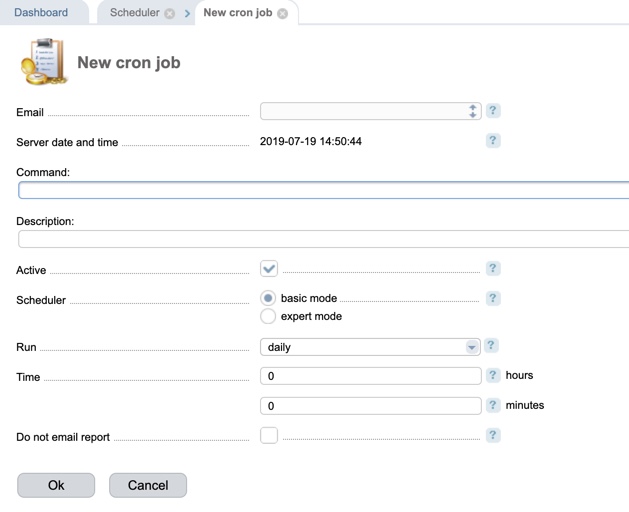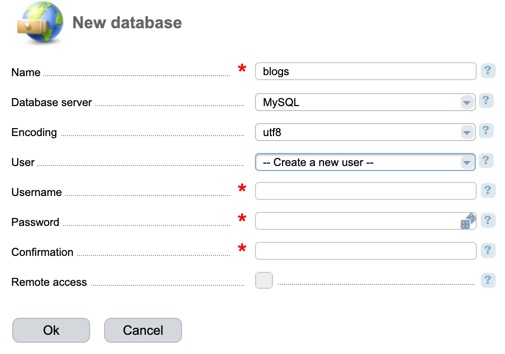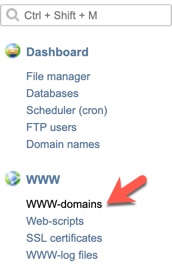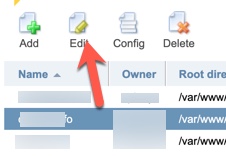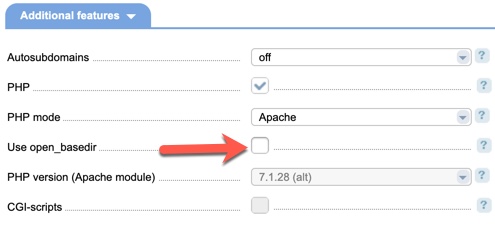Virtualmin Panel includes a file manager where you can upload and extract zip files or any other files.
We recommend uploading files via FTP. However, if you prefer to upload via the file manager, follow the steps below. Step 5 shows how to extract uploaded files, whether they were uploaded via FTP or by the file manager.
- When logged in to VirtualMin Panel, select the site you want to upload files into and then click “File Manager.”
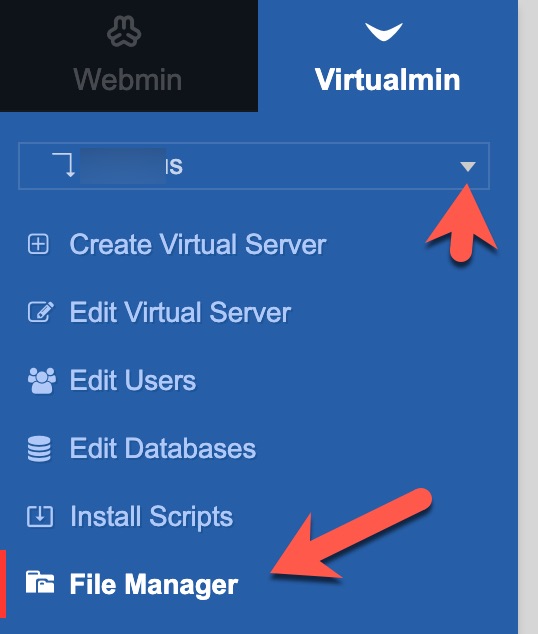
- To the right, you’ll see a list of files on the server, a list of domains, and various buttons at the top middle.
- Open the directory you want to upload to. Our screenshot shows the public_html folder open.
- At the top click File > Upload to Current Directory. Select the file from your computer then drag and drop it into the popup and click Upload.
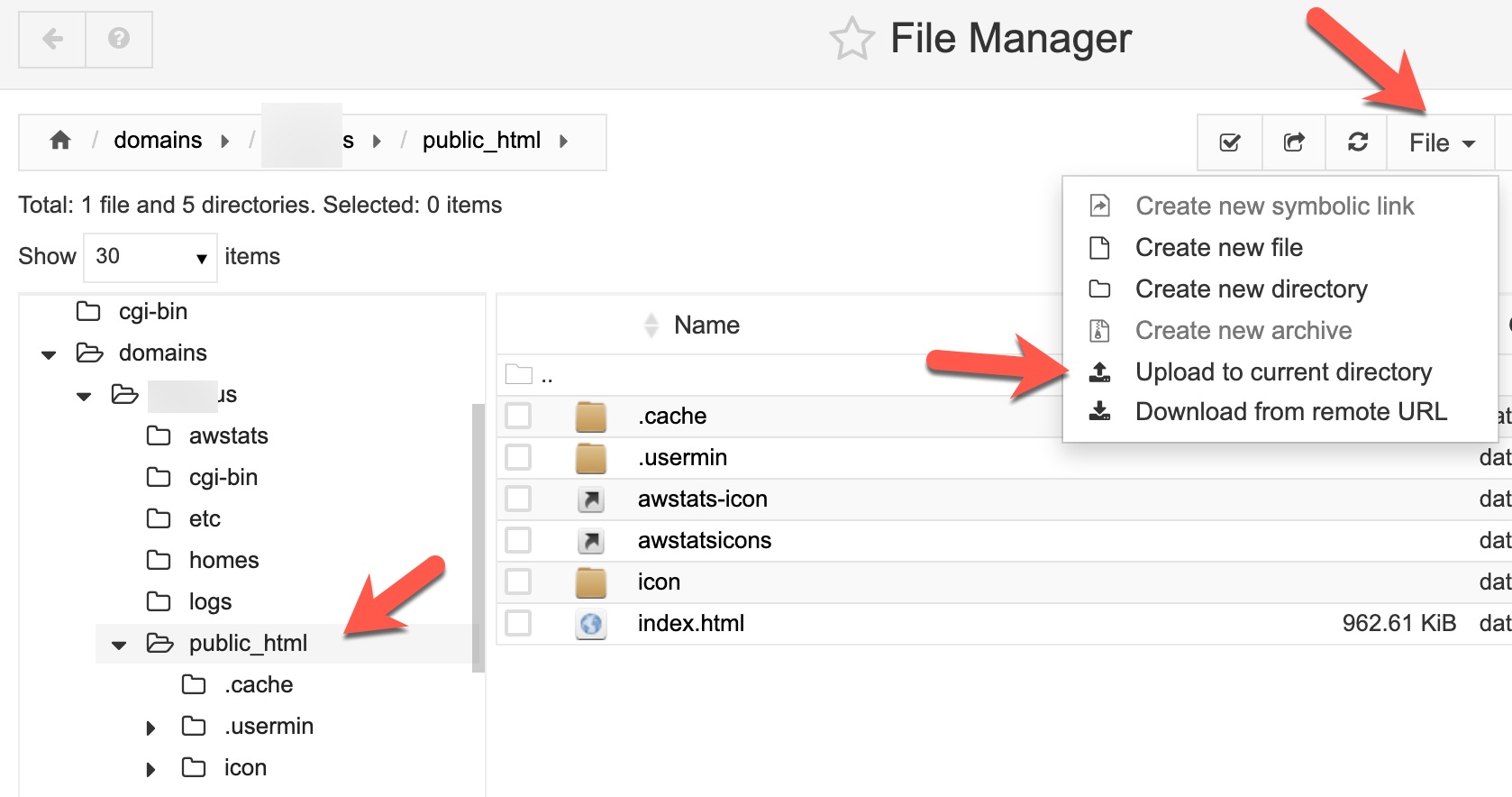
- If you’ve uploaded a compressed file (zip, tar, etc), to extract it click the ellipses to the left of the file and select “Extract.”