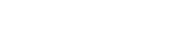Here’s how to set up the BryZar Premium Email service.
STEPS
- Create a Premium Email Service
- Add your mail domain
- Add the MX and TXT records in your DNS
- Setting up the Mailbox
- Activation of Spamexperts
Step One – Create a Premium Email service
- Log in to the Bryzar client dashboard.
- Navigate to My Account > Add Service > Premium Email.
NOTE: If you are only adding mail domains on your existing Premium Email Service then no need to do STEP 1. The service account will be manually set up. You will receive the details for the MX and TXT records, as well as the log in for the mail server and anti-spam portal.
Step Two – Add your mail domain
- Log in to your assigned mail server (https://mail.yourmailserver.com:1500)
- Navigate to Mail and click “Mail Domains”.
- Click “Create Mail Domain”.
Name: yourdomain.com
IP Address: receive automatically
Default Action: Reply Error
Enable DKIM: Disabled (Note: No need to set the DKIM as it will be set automatically.)
IMPORTANT: If you are adding more mail domains to your Premium Email Service account then you need to submit a ticket for each new mail domain for Spamexperts activation.
Step Three – Add the MX and TXT records in your DNS
- If using BryZar Premium DNS, follow this tutorial .
The DNS records are included in the details you received when creating the Premium Email service.
Step Four – Setting up the Mailbox
- Log into your mail server.
- Click Mail > Create Mailbox

- Enter the name for the mailbox such as “info” which would then create an email address of [email protected]
- You can enter aliases for the mail if you want them. However, we do not allow email forwarding.
- The password field has a generate capability for generating the password or you can make your own.
- Once done, click Create. The image below shows the various settings when adding a mailbox.
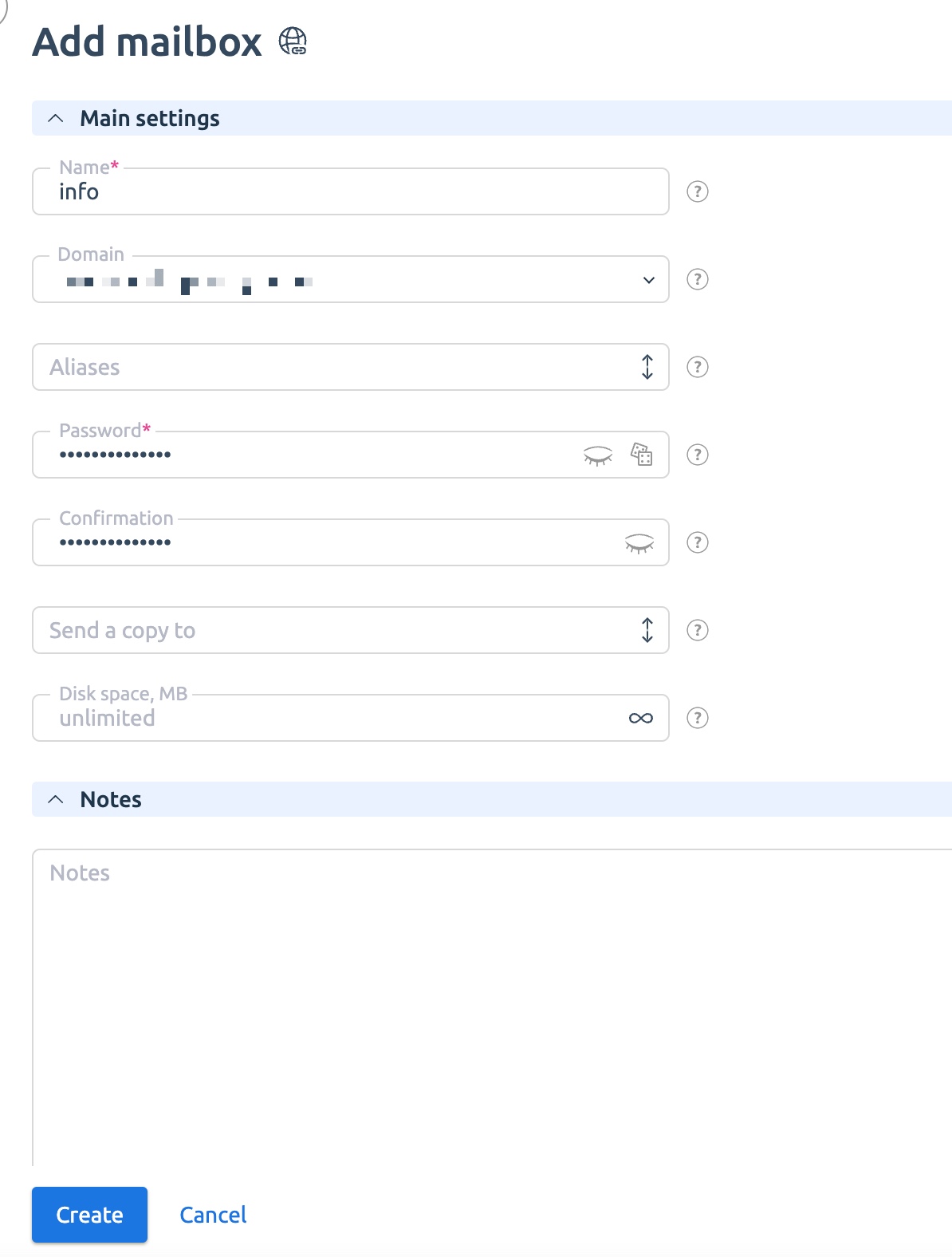
Step Five – Activation of Spamexperts
After the activation of Spamexperts you will receive the anti-spam account login and the required DNS records.
Replace the MX records you added in step three with the MX records you receive from the Spamexperts activation. No changes need to be done to the TXT records.
Checking and Sending Email
To check mail, you can either use the web interface or an email program. Here’s how:
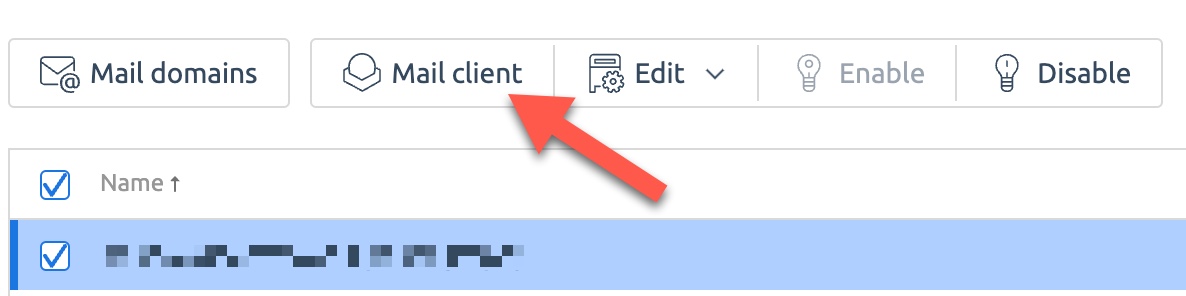
Using Webmail
To use the web interface, when in the Mail page in your mail server, click Mail Client at the top.
Using SMTP
If you need to use SMTP to send from email clients such as outlook, apple mail, etc., then you will need to create an SMTP account. You can use other SMTP Services or Bryzar SMTP Service.
If using BryZar SMTP, please follow the tutorial to set it up. This is required for sending mail in bulk or more than 10 messages.
Please note that your SMTP user needs to match your mailbox account (e.g. [email protected]).
Using an Email Client such as Apple Mail, Outlook, etc
Note: In order to send mail from an email program, you will need to use an SMTP service. You can use the free BryZar SMTP service or choose another SMTP provider.
To use an email program such as Apple Mail, Outlook, etc follow below. Please note that we do not recommend using Thunderbird as there is a bug that causes issues.
Apple Mail.
- Choose Add Account
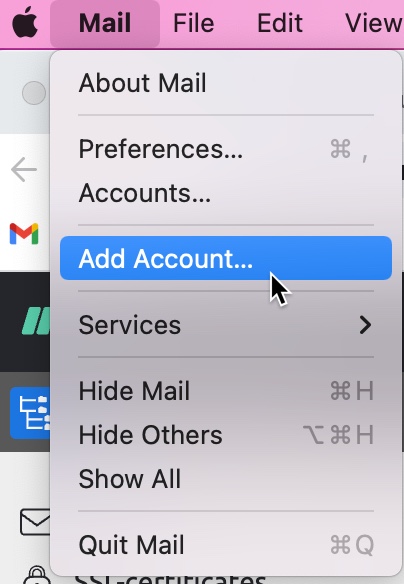
- Choose Other Mail Account.
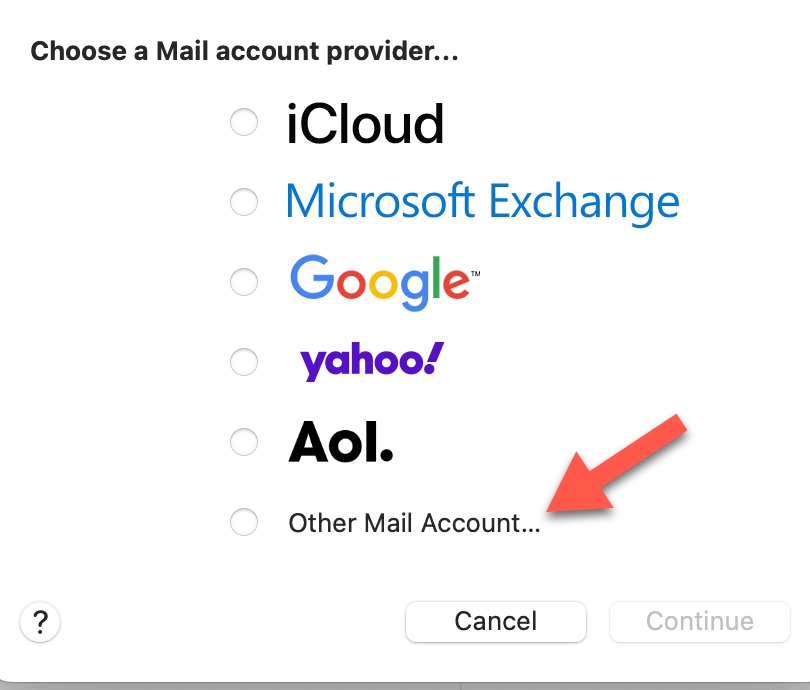
- Choose Imap or Pop3 depending on which you prefer. Imap will download the mail and keep it on the mail server, whereas pop3 will download the mail and delete it from the server.
- Username: [email protected] (example: [email protected])
- Password: this is the password you set when creating the email
- Hostname: your email server (example: mail1111.yourmailhost.com) This will be the same as the webmail domain.
- Port (depends on whether you choose Imap or Pop3)Imap: 993
- Pop3: 995
- Connection Security: TLS/SSL
- Authentication: Normal Password
- Once saved, if it won’t connect, right click on the mailbox name and choose Edit. This will open advanced settings. You do need to do this step in order to set the SMTP settings.
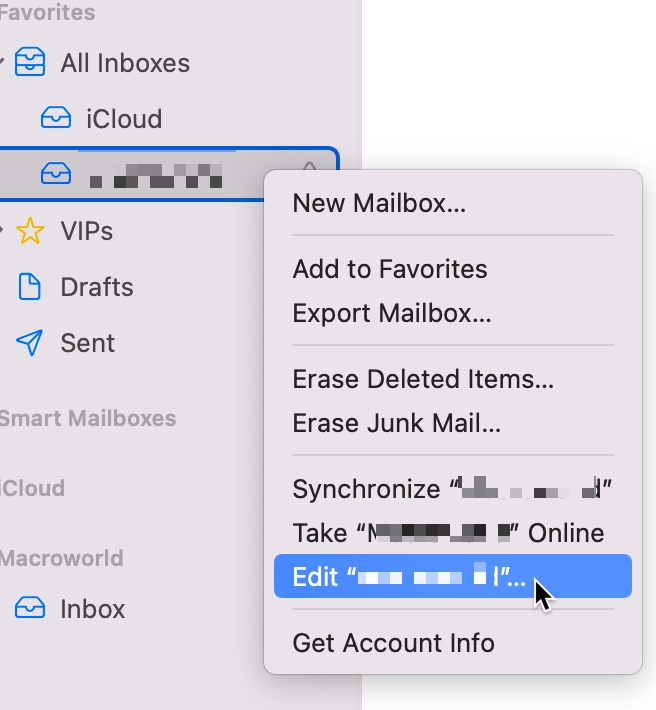
- Choose Server Settings

- Unclick Automatically manage connection settings
- Set the ports to be the same as the settings above.
- For Outgoing Mail Server (SMTP) set the settings per the SMTP settings from your BryZar SMTP server or your SMTP provider. It’s important to have the sending email the same as the SMTP user name.
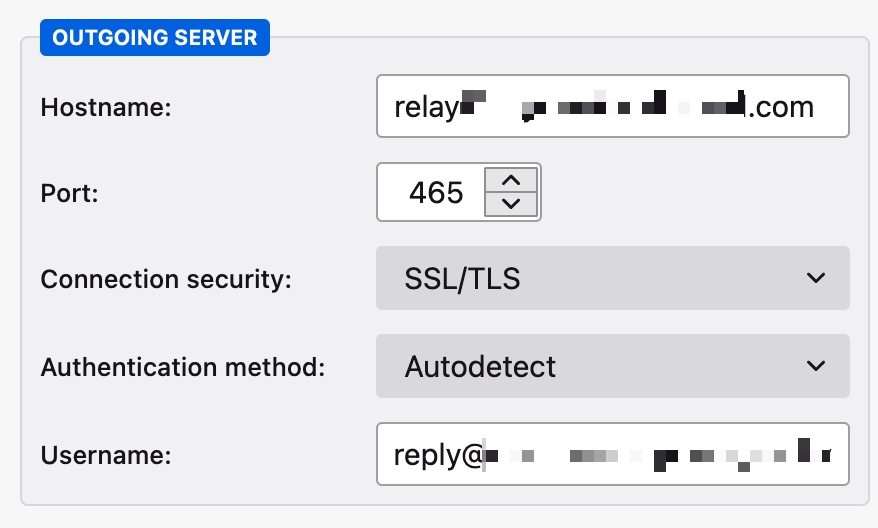
Outlook:
- Add Mail Account
- Enter your email and password and click continue.
- If it doesn’t find the correct details as shown above, click Configure Manually.
- Make sure the settings match for the port, connection security, and authentication.
- Enter the SMTP details from your SMTP host settings in the Outgoing Server configuration.
- Make sure Authentication is “Normal”.
LIMITATIONS:
- You cannot forward email as it is not allowed due to spam considerations. It wouldn’t be good if you got spam emails and then forwarded that to your other email such as gmail, as it would cause your email to be marked as spamming and you would get blacklisted. This would cause you to be unable to send mails any longer as gmail, apple, etc would block you.
- You cannot send more than 10 messages at a time. This is to prevent bottlenecks and possible spam complaints. You cannot send to more than 10 email addresses at a time. Instead, you will need to use an SMTP service, such as the BryZar SMTP, to send mass emails (more than 10 emails at a time).
- Sending limit is 100 per hour. (Please use our SMTP Service for sending more mails)